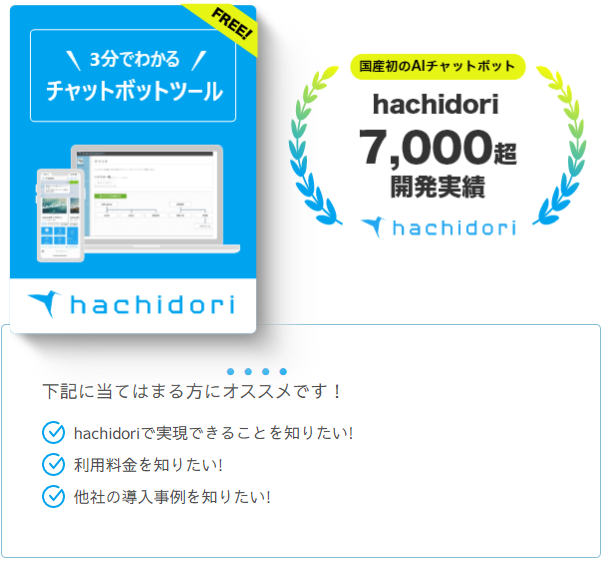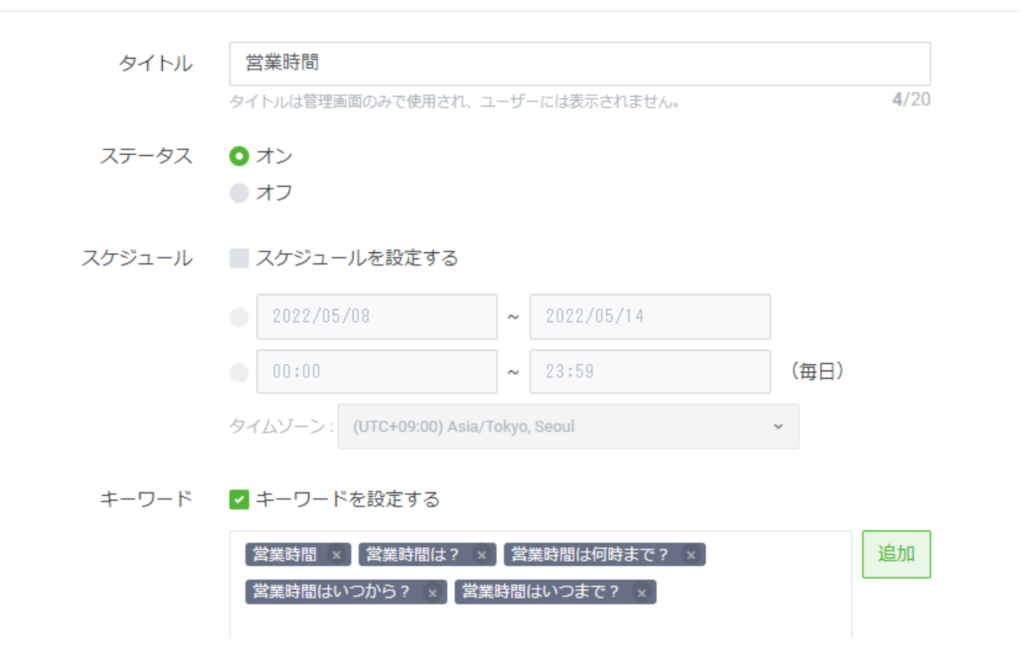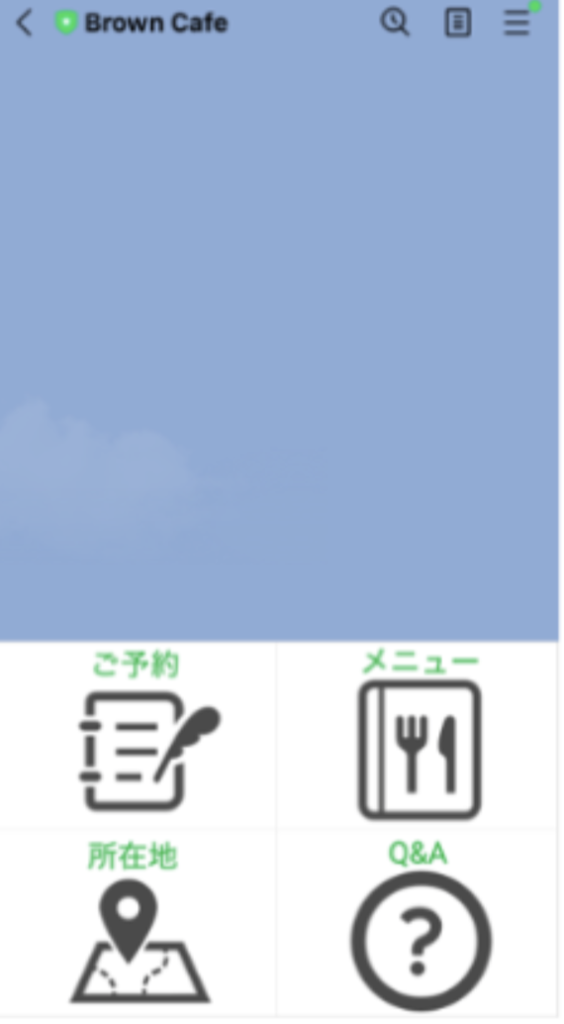「LINE公式アカウントは便利そうだけど、自分で返信しないといけないのは面倒だな…」
「自動応答メッセージを試したいけど設定方法がわからない…」
「Botが自動で返信するなんてほんとに信用できるの?」
LINE公式アカウントを利用していれば、このように考える人も多いのではないでしょうか?
やり取りするユーザーが増えれば増えるほど、手動で返信する負担が大きくなるので、この問題を解決して業務の効率化を図りたい方も多いと思います。
そこでこの記事では、「自動応答メッセージ」について紹介していきます。自動応答メッセージを使えばユーザーへの自動返信が可能になるので、業務の効率化において大きな解決策になりえます。
「たしかに有効そうだけど使い方がわからない」という方にも理解できるように、自動応答メッセージの設定方法を詳しく解説し、わかりやすいように事例を交えて紹介していきます。
ぜひ本記事を参考にして、自動応答メッセージを使いこなし、業務の効率化を達成してください。
LINE公式アカウントの2つの自動応答機能
LINE公式アカウントは、ユーザーから送られてきたメッセージに自動で応答できる「応答メッセージ」と「AI応答メッセージ」の2つがあります。
ただ、応答メッセージとAI応答メッセージは同時に使用することができないので、どちらかを選ぶことになります。
応答メッセージとは
応答メッセージは、LINE公式アカウントに登録しているユーザーからメッセージが来た時に、自動で「bot」が返信してくれる機能のことです。
応答メッセージであれば、ユーザーからメッセージが来た時にどんな返答をするか、返信する時間帯や返信内容をあらかじめ設定することもできる便利な機能です。
たとえば、下記の画像では「営業時間」というキーワードをあらかじめ設定していたことで、ユーザーから送られてきたメッセージに自動で返信しています。

応答メッセージには「キーワード応答」と「ランダム応答」の2つの種類があります。
キーワードとランダム応答設定
キーワード応答はユーザーがLINEでメッセージを送ってきた時、メッセージ内であらかじめ設定していたキーワードが含まれていた場合、事前に設定していたメッセージを返信するものです。
一例として、リノベーション物件をプロデュースする「REISM」という会社の事例を紹介します。
ユーザーからキーワードで「相談」と送られると自動でREISMの物件シリーズや即入居できる物件へ案内してくれる仕組みを作っています。
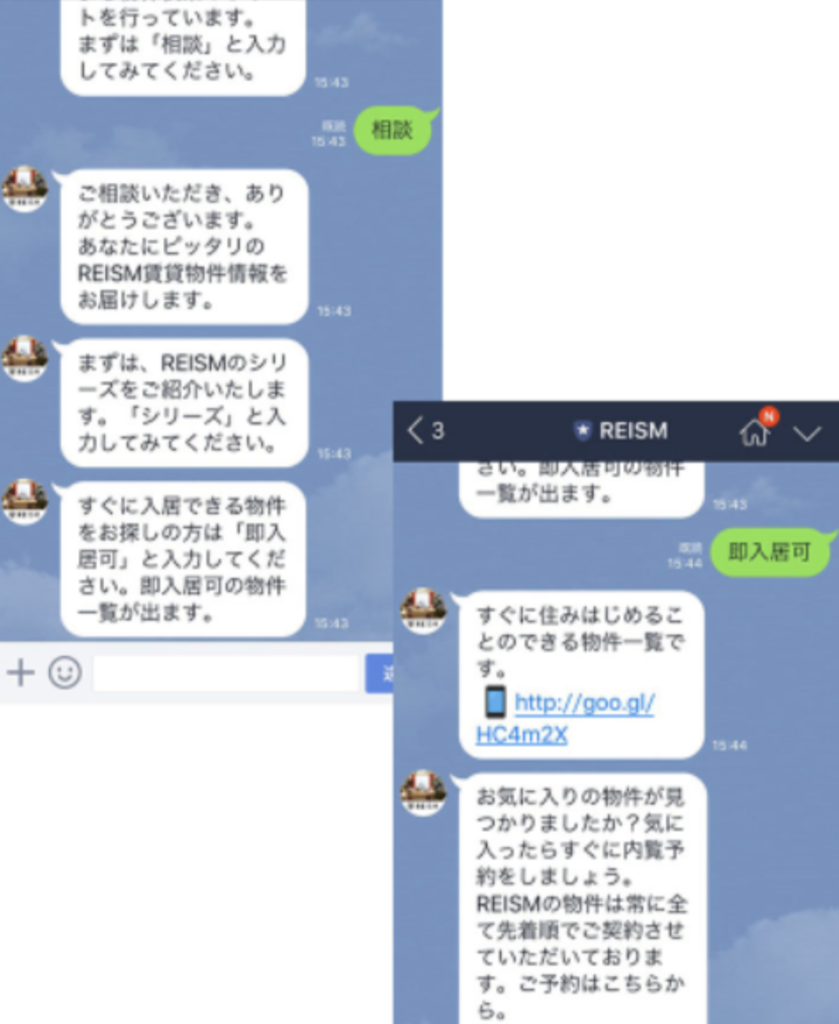
ランダム応答は、キーワードを設定しないでランダムにメッセージを送信します。友だちが送ってきたメッセージにキーワードがなかった場合に、なにかしらメッセージを返したい時に使います。
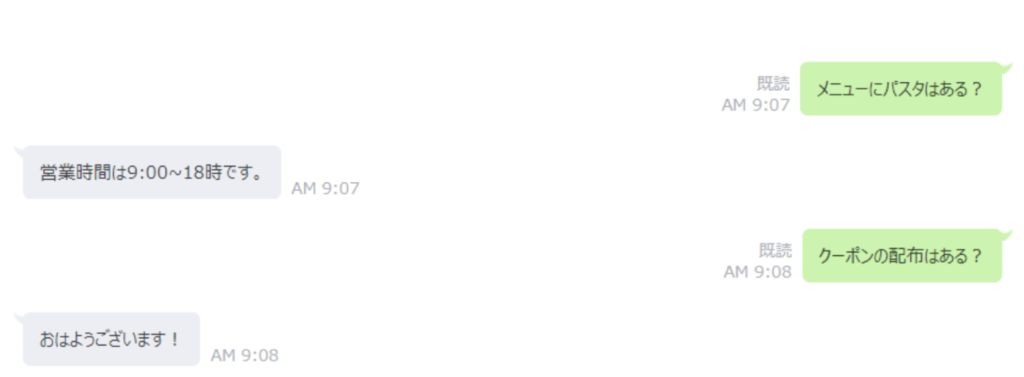
注意点としては、この画像からもわかるとおり、ランダムで返答するので会話がかみ合わないことがあります。
キーワードの設定
キーワード設定の注意点として、「キーワードの完全一致」があります。
指定したキーワードと完全に一致していないとキーワード返信ができません。
たとえば、キーワードを「営業時間」と設定していると、「営業時間はいつから?」という質問が来た場合は返信できません。
ですから、営業時間についてキーワードを返信したいと考えているなら、下記のようにユーザーから送られてくると想定されるキーワードをいくつか設定しておくといいです。
- 営業時間
- 営業時間は?
- 営業時間は何時まで?
- 営業時間はいつから?
- 営業時間はいつまで?

- 上記のように設定していればキーワード返信を送れる確率が高くなります。キーワード返信をしたい時は、キーワードを複数設定することをおすすめします。
「リッチメニュー」を併用する
応答メッセージと「リッチメニュー」を併用して使うことで業務の効率化が可能です。
リッチメニューとは、LINEのトーク画面の下部に表示されるタイル状のメニューのことです。
たとえば、ユーザーがリッチメニューをタップすると、事前に設定していたテキストが自動入力されるので、キーワードの完全一致を成立させることが可能です。
リッチメニューと組み合わせることで、応答メッセージで類義語をいくつも入れる必要がなくなり、キーワード設定の漏れも発生しないなどのメリットがあります。
応答メッセージとリッチメニューを併用することで、業務の効率化が図れるのでぜひ試してみてください。
AI応答メッセージとは
AI応答メッセージとは、ユーザーからのメッセージに「AI」が内容を判断してメッセージを自動で返信してくれます。
AI応答メッセージを用いることで、ユーザーからの簡単な問い合わせや質問に対して自動で対応ができます。
来客対応があるビジネスなどで使用することで、自分でメッセージに対応する時間を削減し、売上UPに繋げることができます。
ただ、AI応答メッセージで対応できる返信は、現在では簡単なものしかできません。
できれば、定期的にAI応答メッセージの返信を確認し、不足しているところは自分で返信してフォローすることをおすすめします。
AI応答メッセージの設定項目
AI応答メッセージの設定項目は下記のとおりです。
- 自分の業種
- 質問のタイプ
- どんなメッセージを返すか
この3つの設定ができます。 ユーザーから送信されたメッセージをAIが判断し、自分があらかじめ設定したメッセージにあったものをAIが選ぶという仕組みです。
適切なものがないとAIが判断すれば、「応答不可のメッセージ」がユーザーに送られます。
AI応答メッセージのメリット
AI応答メッセージの大きなメリットは、簡単な質問であればAIが自動で返信してくれるので、返信の手間を省けることです。
複雑な質問に対応することができないのは難点ですが、AI応答メッセージを使って簡単な質問に答えてもらうことで、業務の効率化につながります。
AI応答メッセージの注意点
AI応答メッセージを使う際の注意点は以下のとおりです。
- AIは複雑な質問には答えることはできず、ユーザーに応答負荷のメッセージを送ることがある
- 返信するメッセージを事前に設定する必要がある
- AIが返答できなかった問い合わせは自分で対応しないといけない
簡単な質問には自動で答えてくれる便利な機能ですが、AIでは回答できない質問は自分で返信しましょう。
応答メッセージとAI応答メッセージのどちらを使うべきか
応答メッセージとAI応答メッセージは併用して使うことができないので、どちらか選ばないといけません。
手動でメッセージの返信をしたくないのであれば応答メッセージを、AIが答えられないメッセージを手動で返信してもいいのであれば、AI応答メッセージのスマートチャットを使用しましょう。
応答メッセージの設定方法
応答メッセージを設定する方法は下記のとおりです。
- 応答メッセージを設定する
- キーワード応答を設定する
- ランダム応答を設定する 順番に解説していきます。
応答メッセージの設定
まず、メッセージを利用するときは、応答モードを「bot」にします。LINE公式アカウント管理画面の右上にある「設定」を選択します。
次に、サイドメニューにある「応答設定」をクリック。 応答モードを手動返信時の「チャット」ではなく「Bot」を選び、詳細設定の「応答メッセージ」をオンにします。
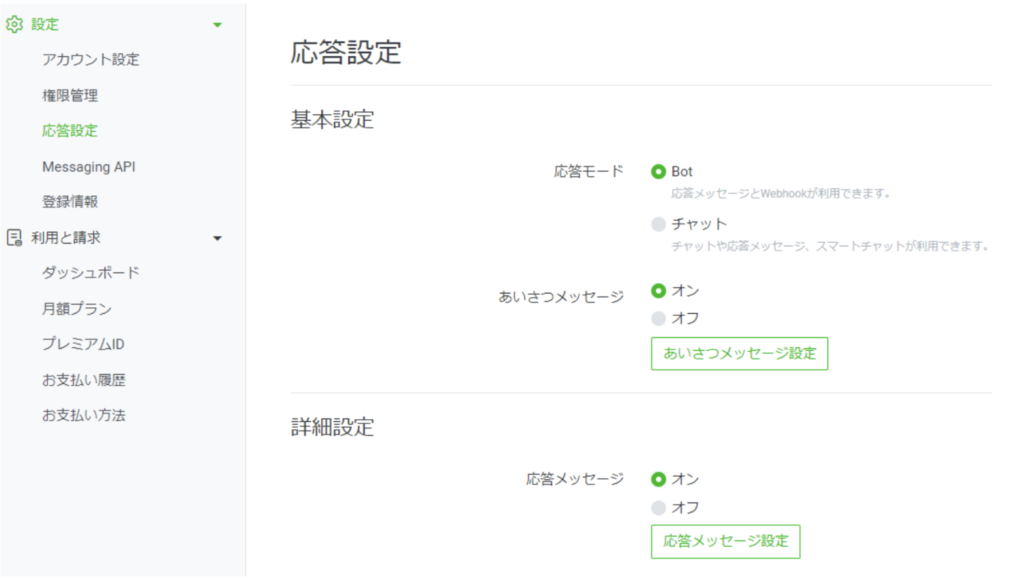
応答メッセージ設定を選択します。
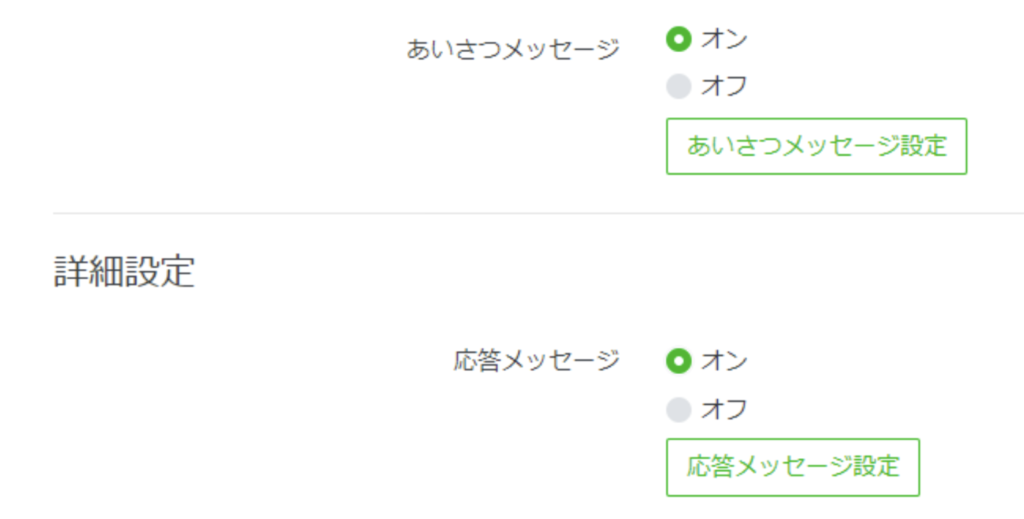
右上にある「作成」をクリックします。 応答メッセージ作成画面に移動し、応答メッセージの作成をします。
- タイトル:管理用のタイトルを入力できます。
- キーワード:ユーザーから来たメッセージでどんな「キーワード」に返信をするのかを設定できます。キーワードの設定がない場合はランダムで配信されます。
- 内容:ユーザーに送信するメッセージの設定ができます。
- スケジュール:応答メッセージを有効にする配信の期間を、日付か時間で指定が可能です。
- ステータス:オンにすると応答メッセージが有効になり、オフにすると無効になります。
キーワード応答
ユーザーが「保険の相談」とメッセージを送ってきたときに自動返信される例を紹介します。
今回は「保険の相談」というキーワードで設定をしました。
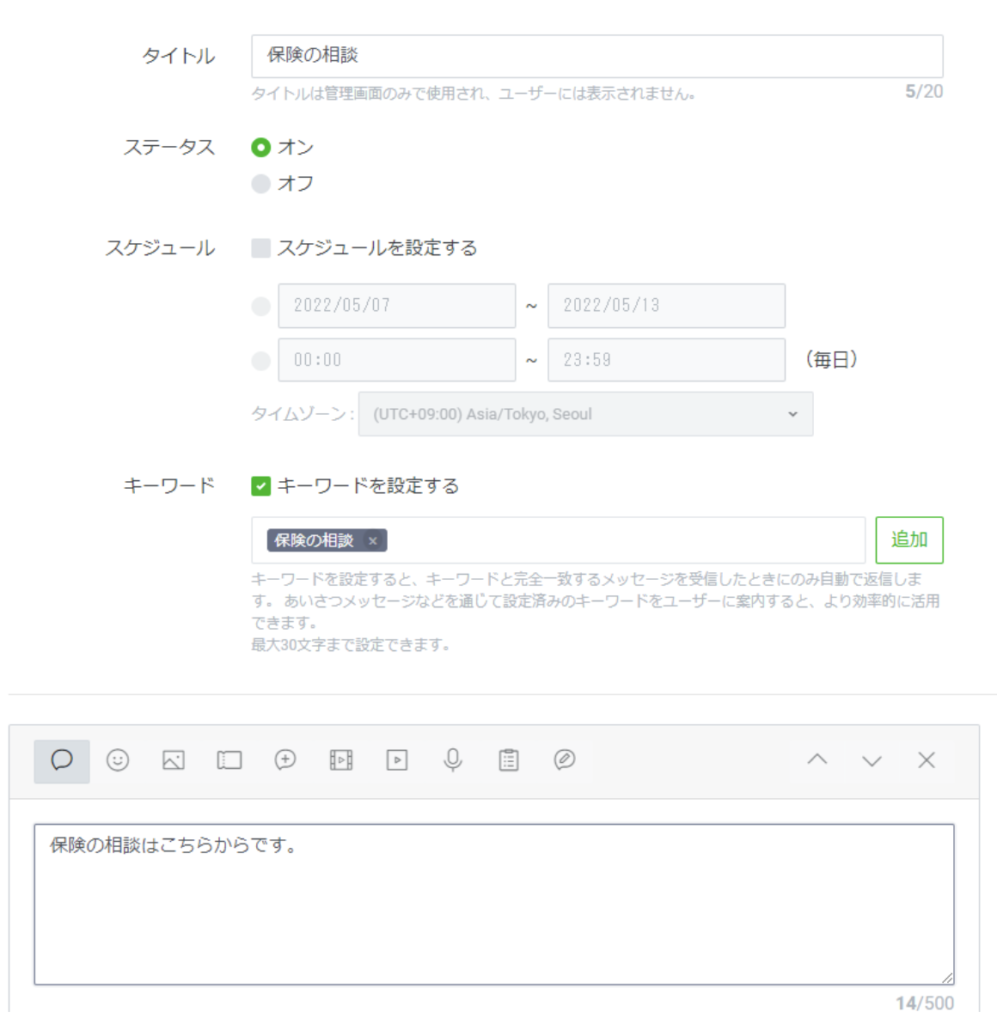
ランダム応答
ユーザーから送られてきたメッセージがキーワード以外のときに、ランダムで返信されるメッセージです。
「キーワードを設定する」のチェックをつけず、キーワードも設定しません。
(例) 「おはようございます」というメッセージに、ランダム応答でメッセージが返信されています。
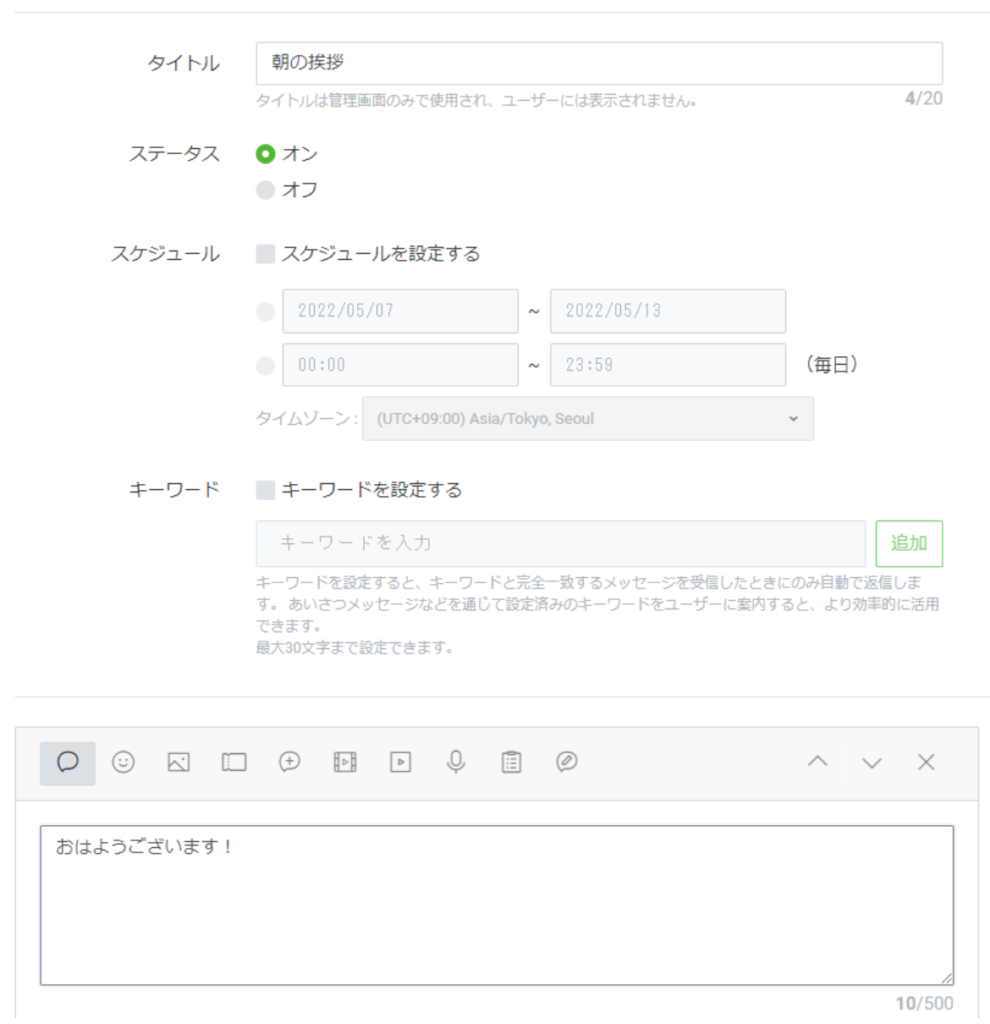
AI応答メッセージの設定方法
AI応答メッセージの設定方法は以下のとおりです。
- 基本情報の設定
- 業種カテゴリー別と予約情報
- AIが回答できない場合
- 手動回答に切り替える 順番に説明していきます。
基本情報の設定
「設定」→「応答設定」から設定を変更していきます。
応答モードをチャットにします。応答方法から「スマートチャット」を選択し、営業時間外も「AI応答メッセージ」を選択します。 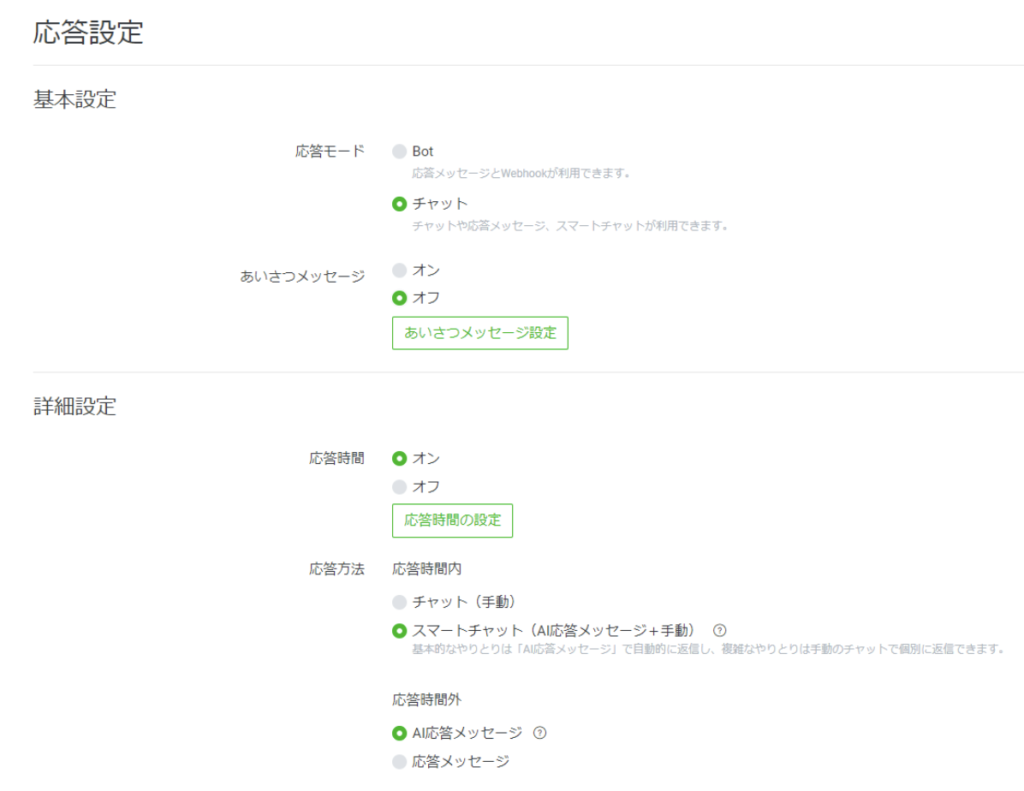 管理画面のサイドメニューから「AI応答メッセージ」をクリックします。
管理画面のサイドメニューから「AI応答メッセージ」をクリックします。
AI応答メッセージを選択すると「チュートリアル」が表示されます。  チュートリアルでは、
チュートリアルでは、
- 業種カテゴリーの設定
- カテゴリーをチェックする
- メッセージの作成、編集の案内がされるので、設定をしていきます。
業種カテゴリーの設定
業種カテゴリーが未設定の場合は、カテゴリーの設定をします。まずは、「鉛筆マーク」を クリックします。
すると、業種カテゴリーが設定できる画面が出てくるので、該当する業種を選択して「適用」をクリックします。
今回は「飲食」業界を選択して進めていきます。
一般的な質問
あいさつやクレームに対してのテンプレートが入っています。  ユーザーからのメッセージに、設定されているメッセージの中からAIが適切だと判断したものを選択して自動で返信します。
ユーザーからのメッセージに、設定されているメッセージの中からAIが適切だと判断したものを選択して自動で返信します。
メッセージを変更したい場合は、右上にある「編集」を選択します。
すると、リストが出るので、編集したいメッセージを選択します。 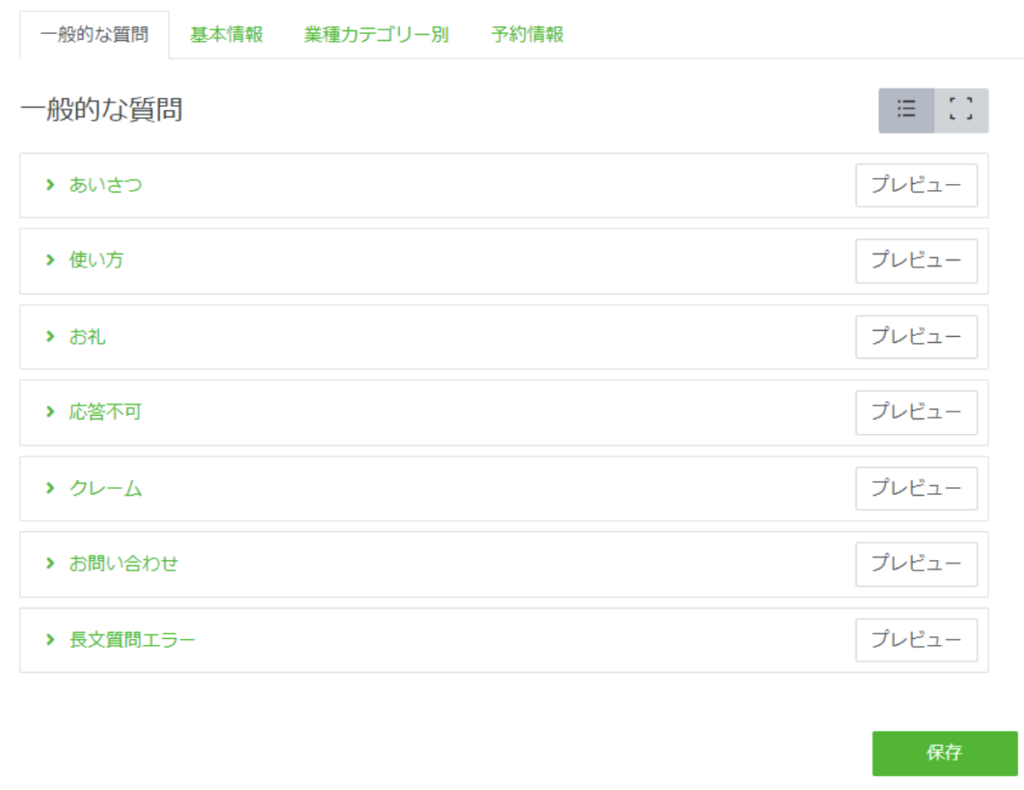 編集画面が表示されるので、こちらから編集をします。
編集画面が表示されるので、こちらから編集をします。 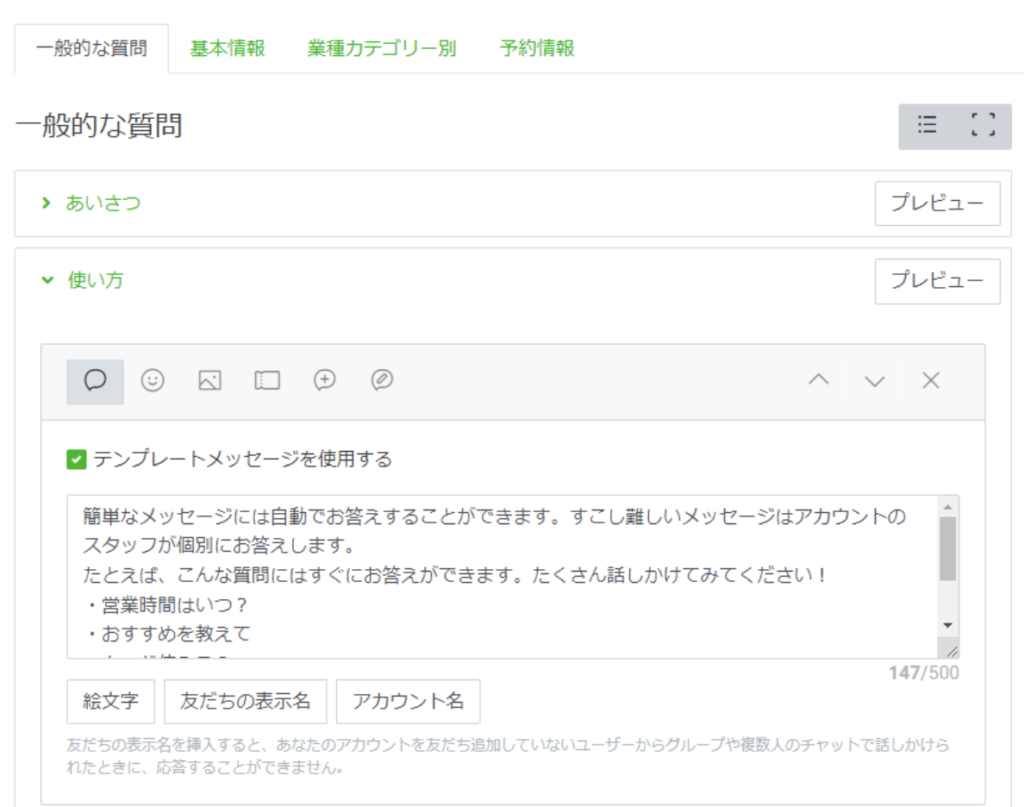 テンプレートをそのままにして、進めていきます。 上下にあるどちらかの保存ボタンをクリックして保存します。
テンプレートをそのままにして、進めていきます。 上下にあるどちらかの保存ボタンをクリックして保存します。
保存ボタンを押すと、以下のようなメッセージが表示されます。 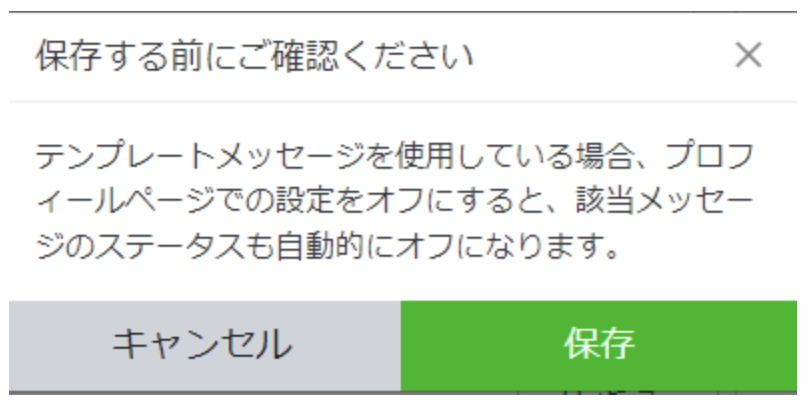 テンプレートを使用していると、プロフィールページの設定とつながっていることになります。
テンプレートを使用していると、プロフィールページの設定とつながっていることになります。
仮にプロフィールページの設定をオフにすると、このステータスもオフになりますが、特に気にする必要もないので「保存」をクリックして大丈夫です。
保存してからプレビューを選択すると、変更したメッセージになっています。
基本情報
「基本情報」を選択すると以下のようなリストが出てきます。
「オン」になっている場合は、たとえば営業時間についての質問がユーザーから送られてきたら、設定されているメッセージが自動で返信されます。
営業時間でメッセージの設定をしたのでプレビューで確認してみます。 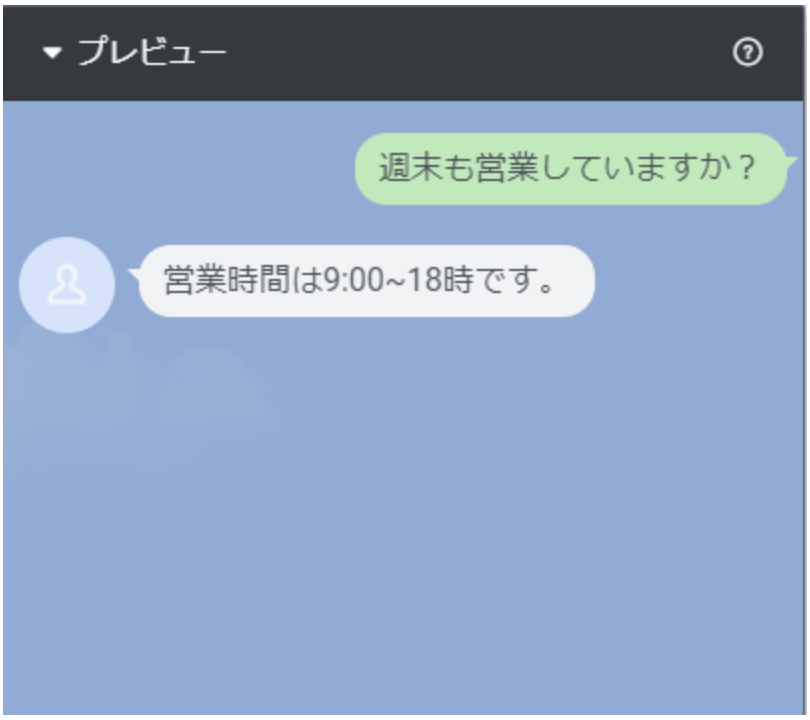 設定したメッセージで自動返信できることが確認できました。
設定したメッセージで自動返信できることが確認できました。
業種カテゴリー別と予約情報
「基本情報」で解説した設定方法と同じで、「ステータス」と「メッセージ」を設定します。
設定してから反映されるまで数分かかりますから、設定直後にテストをされるのであれば少し待つ必要があります。
AIが回答出来ない場合
AIが応答できない質問であった場合は、「応答不可」で設定されているメッセージが自動で返信されます。
以下はプレビューで確認した画面です。 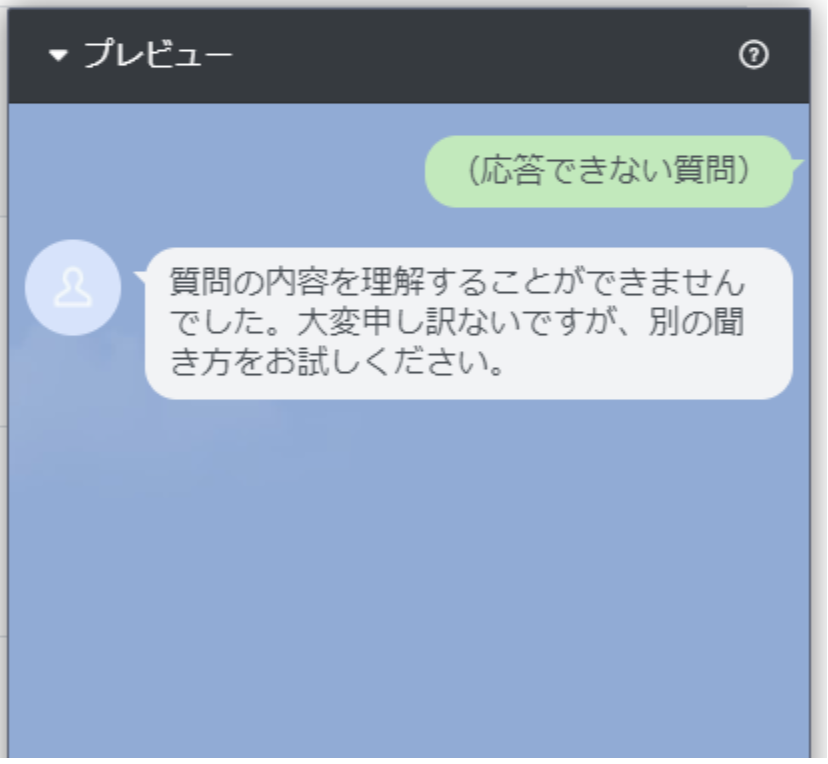
手動回答に切り替える
上記のAIが回答できなかったメッセージを手動で返信します。チャット画面から「手動のチャットに切り替え」を選択し、手動でメッセージを送れます。
返答を記入してメッセージを送った後は、「AI応答メッセージの切り替え」に戻しておきます。
チャットボットツール「hachidori」
LINEを本格的にビジネスに活用するために、ぜひチャットボットの導入もご検討ください。 チャットボットとは?
弊社hachidoriが提供するチャットボットツール「hachidori」では、ノンプログラミングで開発し、月額50,000円~の運用が可能となっています。
特徴としては、
- 国内初のチャットボットベンダーとして、7,000を超える開発実績&ノウハウ
- 有人チャット機能やAIを活用したフリーワード対応も可能
- LINE社の公式パートナーだからこそ提供できる機能多数
などといった特徴を持っています。
豊富な活用事例や、どんな機能を実装できるのかをまとめていますので、まずはこちらの資料をダウンロードしてみてください。