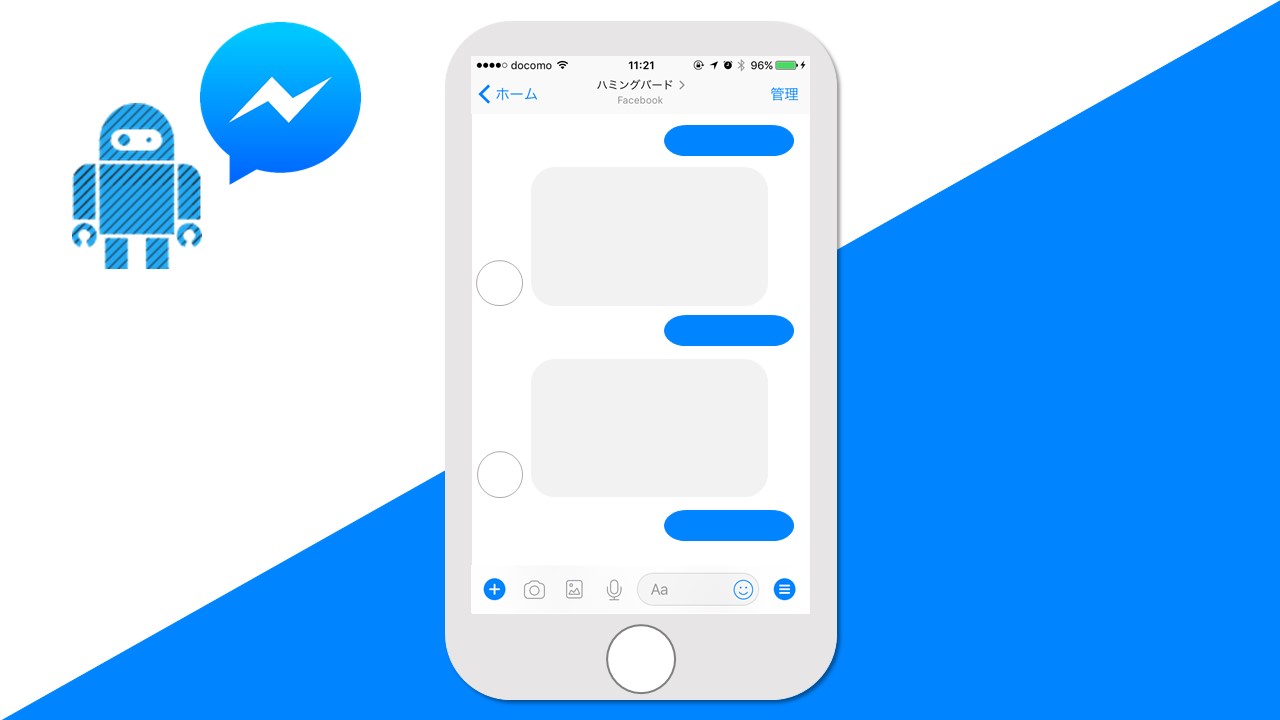Facebookメッセンジャーボットを作ってみる
この記事では、Facebookメッセンジャー(Messenger)上で動作するチャットボットを実際に作ってみます。
非エンジニアの筆者が作ってみたのですが、意外と簡単にFacebookメッセンジャーとチャットボットを繋げることができました。この記事では、hachidoriというプログラミング不要(NoCode)のチャットボット開発ツールを用いてFacebookメッセンジャーボットを作成する全過程を紹介します。
まずは無料チャットボットを使ってみる
チャットボットを無料で提供している企業はいくつかありますが、今回はhachidoriの無料プランを使ってFacebookメッセンジャーボットを作ってみます。
hachidoriのチャットボット作成は以下のページから
hachidori サービスページ
新規登録/ログイン
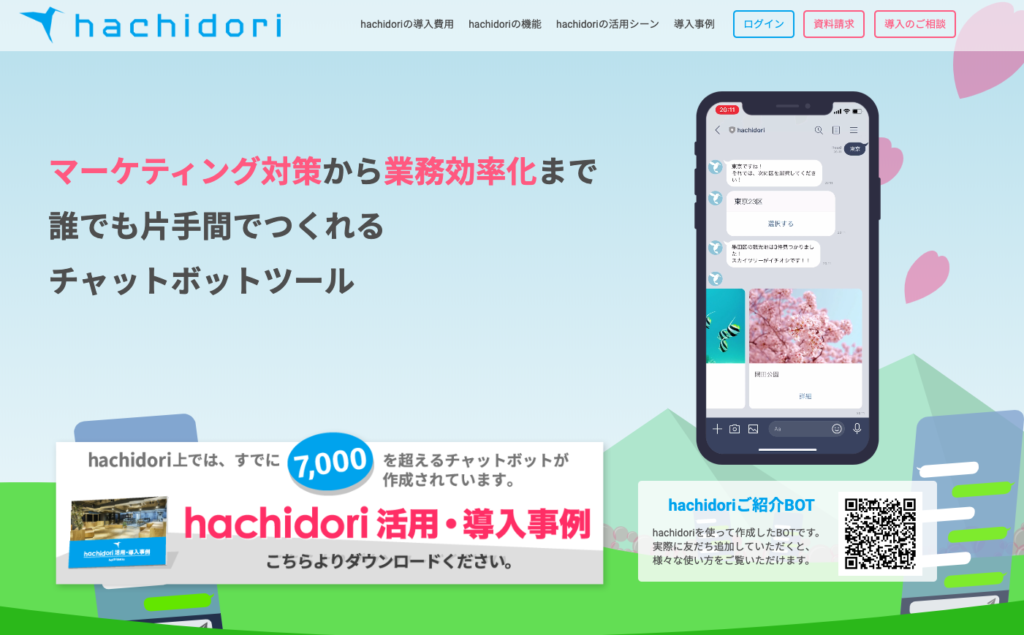
hachidoriの無料プランは個人利用のみであるため、今回は個人用でFacebookメッセンジャーボットを作成する。
アカウント登録をする
①右上の「ログイン」をクリック。会員登録がお済でない方はコチラをクリックすると新規登録画面に遷移する。
メールアドレス入力・パスワード設定し、「Free」を選択して「次へ」を押す
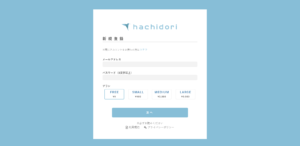
②登録内容を確認し、「登録」を押す
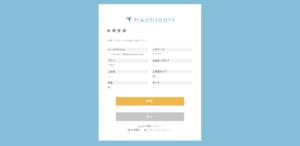
③登録したメールアドレス宛に確認メールが送信される
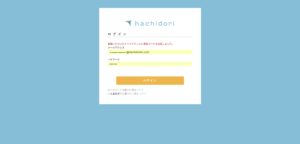
④登録したメールアドレス宛に届いたメール本文の中の「本登録手続き」を押す
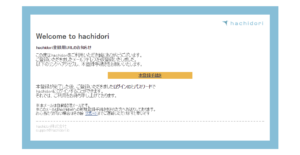
⑤登録したメールアドレス確認が完了。「ログイン」を押す
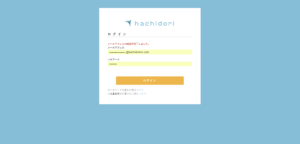
Facebookページを作成する
hachidoriでは前述のアカウント登録から、そのまま続けてFacebookページ作成/連携に進むことができる。「ログイン」を押した後、hachidoriのチャットボット管理画面になるので、そこから「新しいBOTを作成する」を押すことで、Facebookページ作成へと進むことができる。
hachidori管理画面から、Facebookページ作成に進む
①「新しいBOTを作成する」を押す。
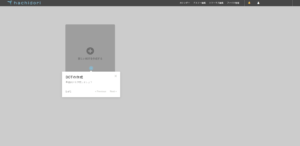
②「Facebook」を選択し、画面右下の「次へ」を押す
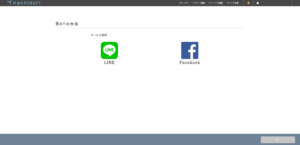
③Facebookメッセンジャーボットの名前を入力し、画面右下の「次へ」を押す
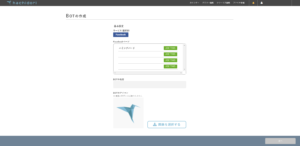
※既にFacebookページを持っている場合は、画面中央の「USE THIS」を選択し、画面右下の「次へ」を押す
④簡単設定画面で、「NOT CONNECT」を押す
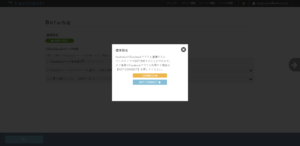
Facebookページを既に持っており、hachidoriのFacebookアプリを利用する場合は、「CONNECT」を押す。Facebookメッセンジャーボットの利用目的を変更する場合など、後々の汎用性を考えると「NOT CONNECT」を選択することをおススメする。
⑤BOTの作成画面にて、「1.Facebookページを作成にアクセスする」を押す
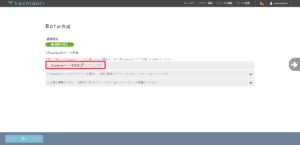
Facebookのサイトに移動。Facebookページを作成する
①カテゴリーを決める。今回は「会社または団体」を選択
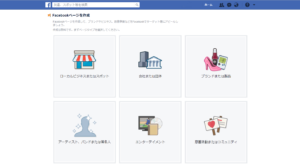
②カテゴリーとページ名を入力後、「スタート」を押す
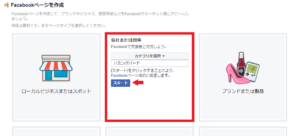
③Facebookページが完成
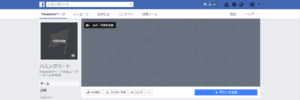
※今回はFacebookページの各種設定は省略
チャットボットとFacebookページを連携させる
作成したFacebookページをチャットボットと連携させることで、Facebookメッセンジャーボットが完成する。完成後は、チャットボット管理画面(ここではhachidoriの管理画面)で、Facebookメッセンジャーの自動会話を設定していくだけだ。
Facebook for Developersに進む
①hachidoriの「BOT画面(Facebookページ作成)」に戻り、画面右の矢印を押す
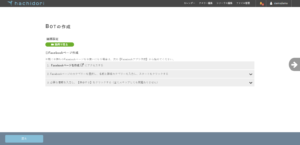
②「1.Facebook for Developersへアクセスする」を押す
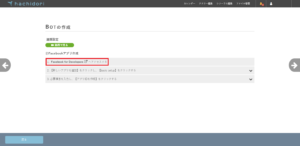
③Facebook for Developers画面の右にある「新しいアプリを追加」を押す
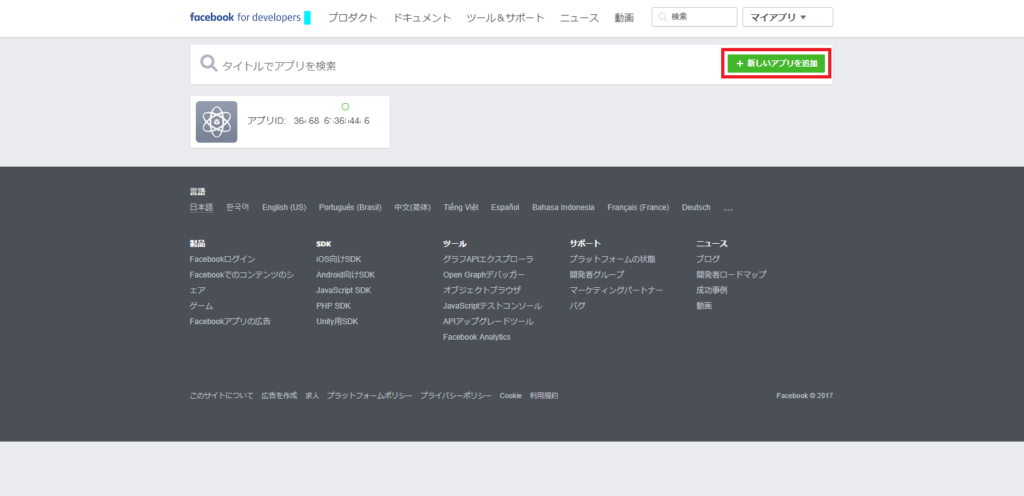
④必要事項を入力し、「アプリIDを作成してください」を押す
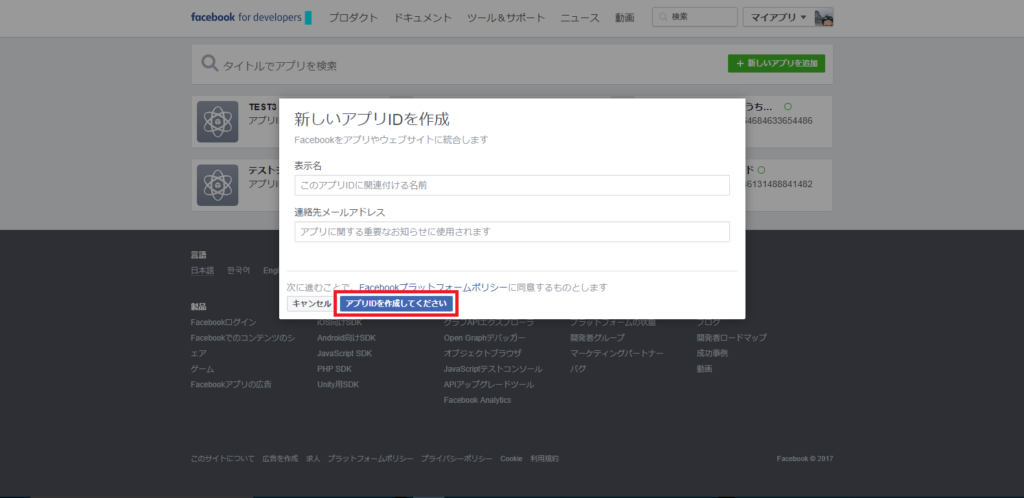
⑤hachidoriの「BOT画面(Facebookアプリ作成)」に戻り、画面右の矢印を押す
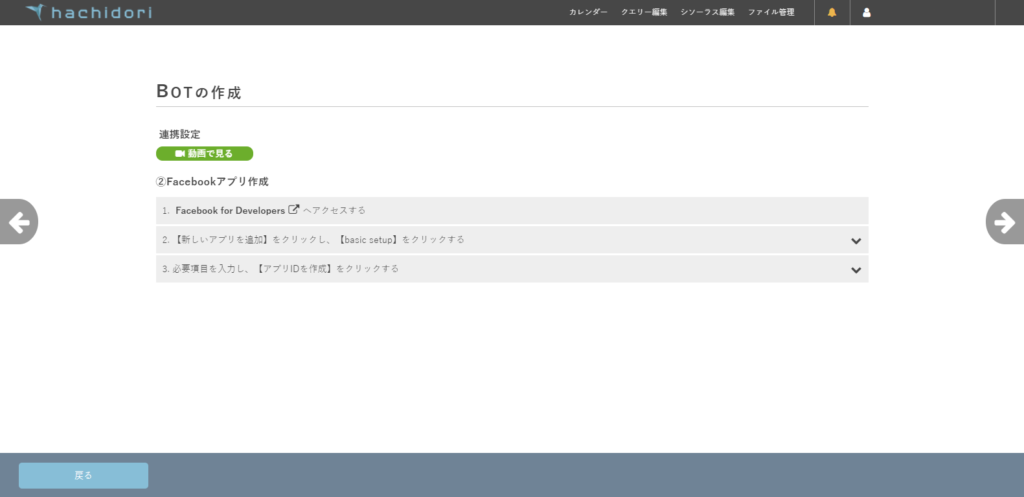
Facebookメッセンジャーボット設定
①hachidoriの「BOT画面(メッセンジャー設定)」で、アプリIDを入力する
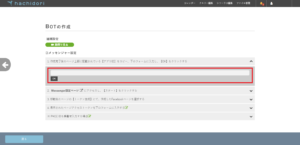
※アプリIDはFacebook for Developersの画面上部をコピーして、貼り付ける
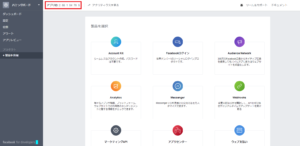
②Facebook for Developersの画面中央「Messengerの中の設定」を押す
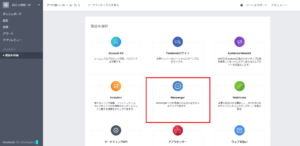
③Facebook for Developersのトークン生成にて「Facebookページ」を選択する
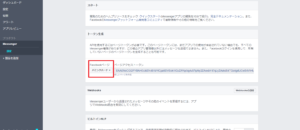
④Facebook for Developersのトークン生成にて表示された「ページアクセストークン」をコピーする
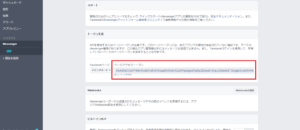
⑤hachidoriの「BOT画面(メッセンジャー設定)」に戻り、「ページアクセストークン」を貼り付ける
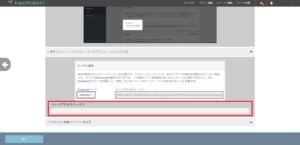
⑥hachidoriの「BOT画面(メッセンジャー設定)」で、Facebookページの「PAGE ID」を貼り付ける
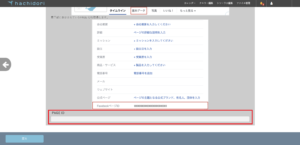
※「PAGE ID」は作成したFacebookページの「ページ情報画面」の下部に記載
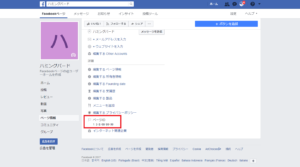
⑦hachidoriの「BOT画面(メッセンジャー設定)」の最下部にある「登録」ボタンを押す
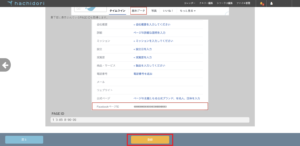
最後にサーバー登録する
最後にサーバー登録を行なうことで、Facebookメッセンジャーボットが完成となる。上記、「BOT画面(メッセンジャー設定)」での設定終了後、最後に「登録」ボタンを押すことで、hachidoriサーバー登録画面に遷移する。以下の画面に沿って設定していく。
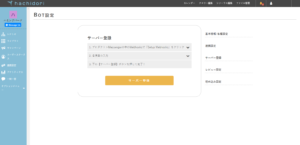
Facebook for Developers画面に進む
①Messenger設定画面の「Webhooksの設定」を押す
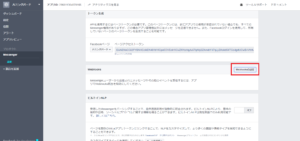
②コールバックURLを入力する
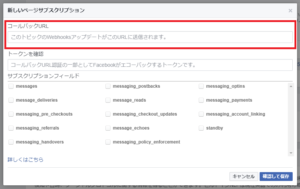
※コールバックURLはhachidoriサーバー登録画面に記載しているものをコピーして、貼り付ける
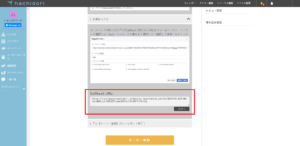
③その他の必要項目を入力・チェックし「確認して保存」を押す
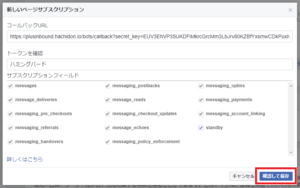
④hachidoriサーバー登録画面に戻り、「サーバー登録」を押す
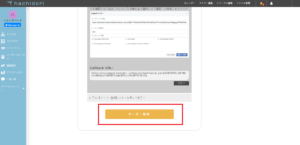
これでFacebookメッセンジャーボットが完成した。では、実際に動くかどうか確認してみる。
Facebookメッセンジャーボットを体験する
Facebookメッセンジャーで話しかけることで、チャットボットが動くかを確かめてみる。「サーバー登録」した後は、hachidoriのチャットボット管理画面に遷移するため、ここからFacebookメッセンジャーを起動しよう。
hachidori管理画面左上にある「Message Us」を押す
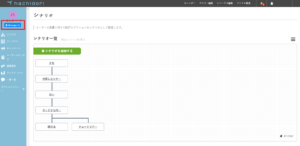
メッセンジャーが起動するので、早速話しかける
hachidoriではFacebookメッセンジャーボットを作成すると、既定のチャットボットがある。これは初めて作成した人に向けたチュートリアルとして設定しており、チャットボット上でチュートリアルを見ることができる。
下記のようにFacebookメッセンジャーにメッセージを入れると、自動でチャットボットが応答してくれる。
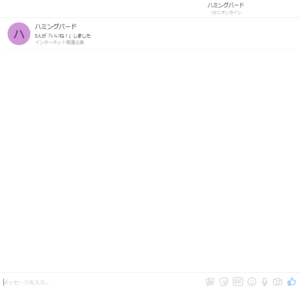
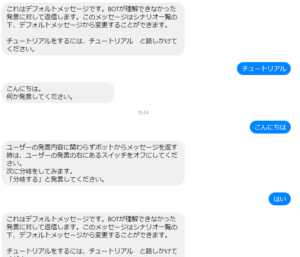
Facebookメッセンジャーボット作成まとめ
このようにFacebookメッセンジャーボットの作成は非常に簡単であり、誰でもできることがわかるであろう。
通常、チャットボットの開発となると、エンジニア確保、サーバー用意、言語処理、UXデザイン、テスト検証など、時間とコストが非常にかかるが、当社を含めた無料でチャットボットを提供している企業のサービスを利用すれば、少なくともこのような形でFacebookメッセンジャーボットを簡単に作ることができる。
あとはFacebookページの内容を充実させ、チャットボットの中身を構築(FAQやシナリオ、URL遷移など)していけば良いだけだ。
Facebookメッセンジャーボット作成のメリットとしては、
・直接エンドユーザーと繋がることができる
・直接ユーザーの発言(情報)を収集することでマーケティングに活用できる
・24時間365日 自動応答による企業の営業活動の幅が広がる
・個人事業主(飲食店など)でも簡単に営業ツールを獲得することができる
などがあり、企業にとって様々なメリットをもたらすであろう。
もちろん企業だけでなく、ユーザーにとっても好きな時間に、場所を選ばず、チャットで問い合わせすることできるメリットがある。
このようにFacebookメッセンジャーボットは、企業もユーザーにもメリットがあるコミュニケーションツールである。一度、無料で作成してみてはいかがだろうか。
チャットボットのご相談はhachidoriまで