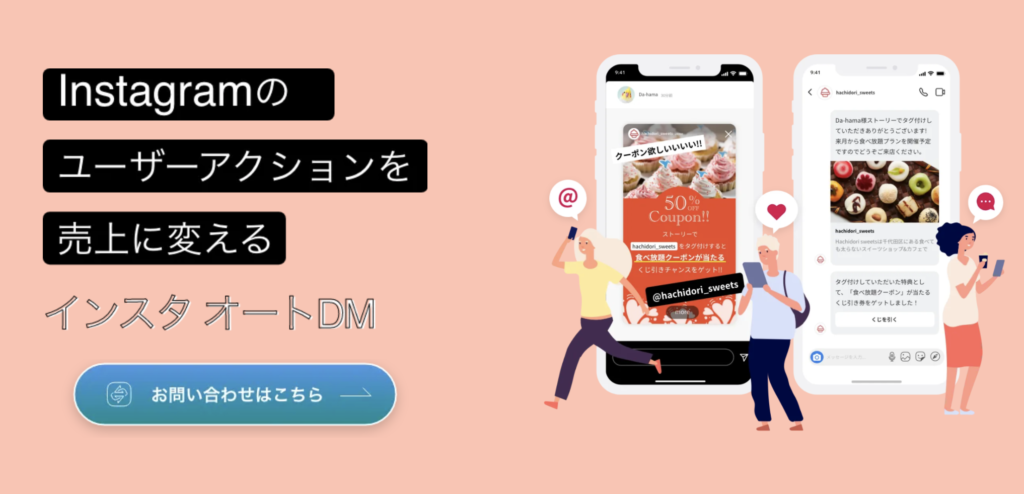Instagram Shopsとは?
「Instagram Shops」とはInstagramのEC機能で、ユーザーはブランドやお気に入りのクリエイターの商品を閲覧し、そのまま商品をInstagram上で購入することができます。
ショッピング機能では購入までシームレスに進めることができEC事業者にとってInstagramを活用することで売り上げアップが期待できます。
Instagramショッピングの開設・設定方法

Instagramショッピングの開設、設定方法をご紹介します。
Instagramショッピング機能の導入への前提条件
Instagramのショッピング機能を利用するためには、Instagramの審査を受け承認をもらう必要があります。
「コマース利用条件」に記載している内容を満たし、審査での承認が必須です。
まずはコマース利用条件を満たすことから始めましょう。
また下記4つの条件も満たしておきましょう。
- Instagramショッピングを利用できる国に拠点がある
- Instagramのショップで販売可能な商品を扱っている
- 販売者契約とコマースポリシーを遵守している
- ビジネスで所有しているウェブサイトドメインで商品を販売する予定である
禁止、制限コンテンツ一覧
禁止、制限されているコンテンツは以下の通りです。こちらに当てはまるコンテンツはInstagramショッピング機能が使用できませんので注意が必要です。
禁止されているコンテンツ
- コミュニティ規定に違反しないもの
- 成人向け製品
- アルコール
- 動物
- 体の一部や体液
- デジタルメディアおよび電子機器
- 差別
- ドキュメント、通貨、金融商品
- ギャンブル
- 危険物および有害物質
- 人的搾取および性的サービス
- 栄養補助食品
- 求人
- 医療・ヘルスケア製品
- 誤解を招く、暴力的、または悪意のあるもの
- 販売中のアイテムがない
- 医薬品、薬物、麻薬に関連する器具
- 明らかに性的なものとして販売されている製品
- リコールされた製品
- サービス
- 盗難品
- サブスクリプションおよびデジタル製品
- 第三者の権利侵害
- タバコ製品や関連する器具
- 武器、弾薬、爆発物
制限されているコンテンツ
- イベントチケットや入場チケット
- ギフトカード
Instagramビジネスアカウントへの切り替え

Instagramのアカウントを「ビジネスアカウント」に切り替えましょう。
Instagramを「ビジネスアカウント」に切り替えることでショッピング機能を使用することができるようになります。
Instagramビジネスアカウントとは
ビジネスアカウントとは企業がInstagramのアカウントを運用する際に使用されるアカウントです。
「電話」「メール」「道順」「予約する」の4つのボタンを設置することができ、ショッピング機能も利用可能になります。
Instagramのプロアカウント(企業用アカウント)とは?
Instagramビジネスアカウントの切り替え方法
Instagramのプロフィール画面で「設定」>「アカウント」>「ビジネスアカウントに切り替える」の手順でビジネスアカウントに切り替えることが可能です。
詳細な切り替え手順はこちらの記事にて公開していますので、参考にしてみてください。
Facebookページの作成

Facebookページの作成方法をご紹介します。
Facebookページとは
Facebookページは無料で作れる「Facebook上のホームページ」になります。
InstagramでビジネスアカウントやInstagram広告を利用するときに必要です。
Facebookページの作成方法
Facebookページの制作方法をご紹介します。
PCの場合
- Facabookページの設定方法|Facebook Businessから[facebookページを作成]をクリックし、Facebookページを作成します。
- [ビジネスまたはブランド][コミュニティまたは著名人]を選択します。ほとんどの企業が[ビジネスまたはブランド]になります。スタートをクリックし、カテゴリを設定します。
- ページの名前、カテゴリを入力します。
- [プロフィール写真をアップロード]をクリックし、パソコンに保存されている写真を選択します。
- [カバー写真をアップロード]をクリックし、パソコンに保存されている写真を選択します。
- Facebookページ完成。
スマートフォンの場合
①スマートフォンでFacebookアプリを立ち上げ、右下にある3本線メニューのページをタップします。
②一番上に出てくる[Faceboookページを作成]をタップします。
- Facebookページ規約を同意の上[スタート]をタップします。
- Facebookページの名前を入力します。
- Facebookページのカテゴリを選択します。業種・カテゴリーを選択し[次へ]をタップします。
- ウェブサイトのURLを追加し[次へ]をタップします。ウェブサイトがない場合はスキップできます。
- 写真アイコンをクリックし、スマートフォンのカメラロールに保存されている写真を選択します。
- 写真アイコンまたはカバー写真を追加をタップし、カバー写真をスマートフォンのカメラロールから選択し[ページを見る]をタップします。
- Facabookページの完成。
InstagramビジネスアカウントとFacebookページとリンクさせる
InstaggramビジネスアカウントとFacabookページをリンクさせます。
上記方法で作成したFacebookページを選び、次へをクリックします。 これでFacebookページとのリンクが完了です。
Facebookページにショップを追加し、商品カタログを設定
Facebookページに「ショップ」と「商品カタログ」を作成する必要があります。
ショップの追加
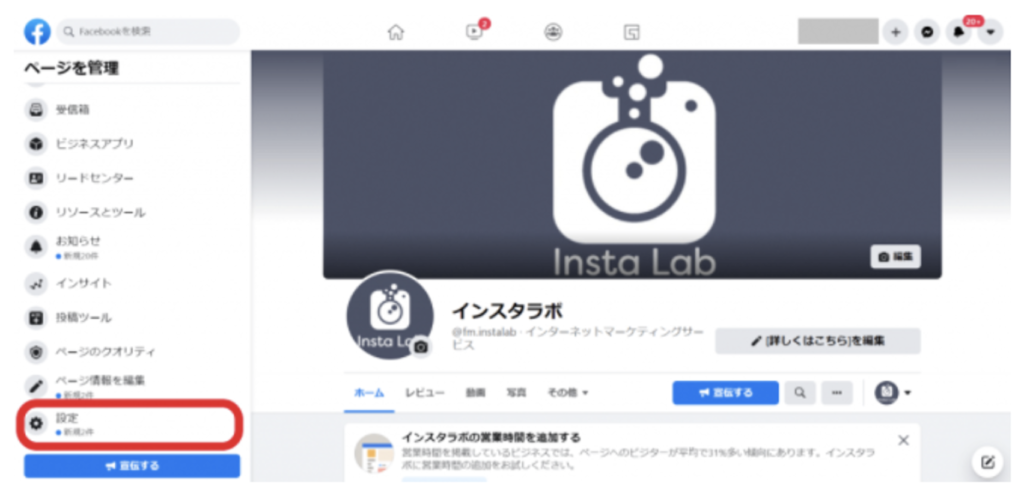
Facebookページの[設定]ボタンをクリックし、設定画面を開きます。
ホームに「ショップ」タブ表示がされていない場合テンプレートとタブ」画面を表示し、一覧の中から「ショップ」のスイッチをON(青色)にします。
Facebookページに「ショップ」タブが表示されるようになります。
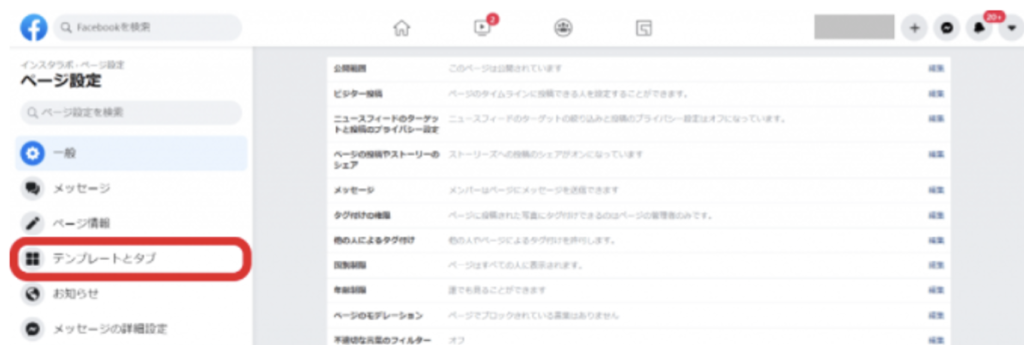
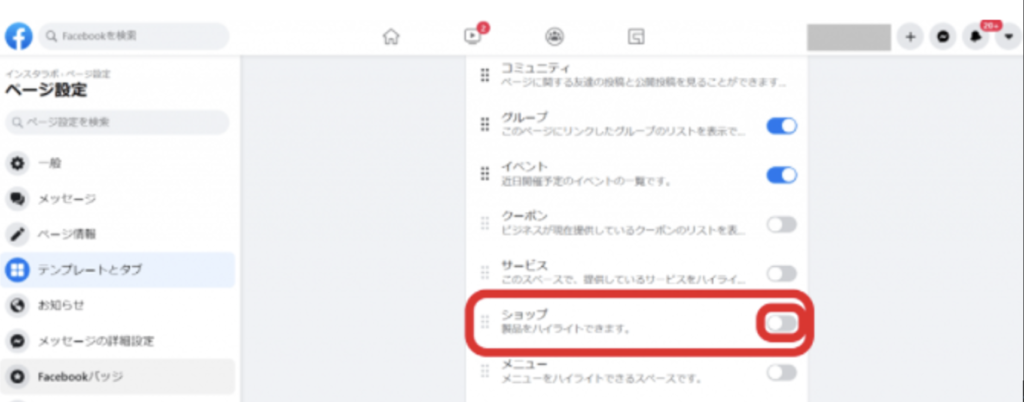
ページ上にオプションとして表示される「商品を販売」をクリックしてください。
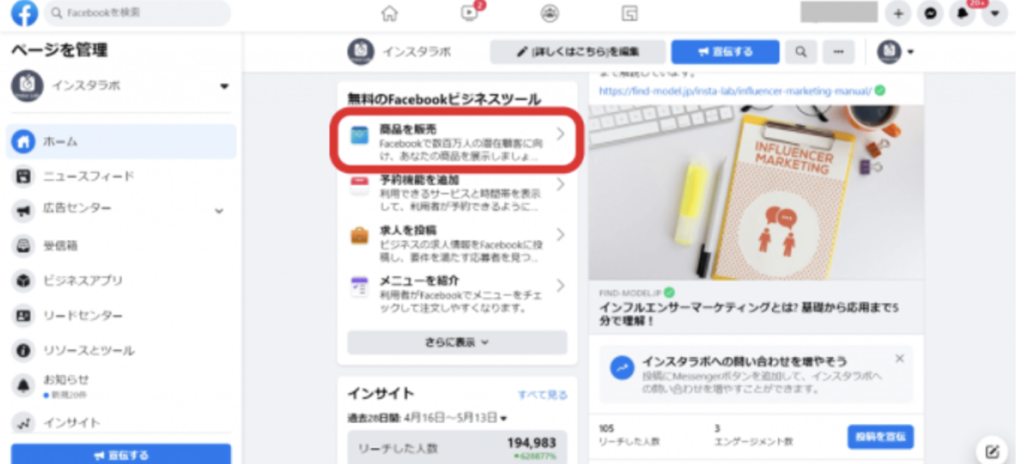
ポップアップが表示されるので「コマースマネージャに移動」をクリックします。
ショップを開設するための設定画面が開きます。
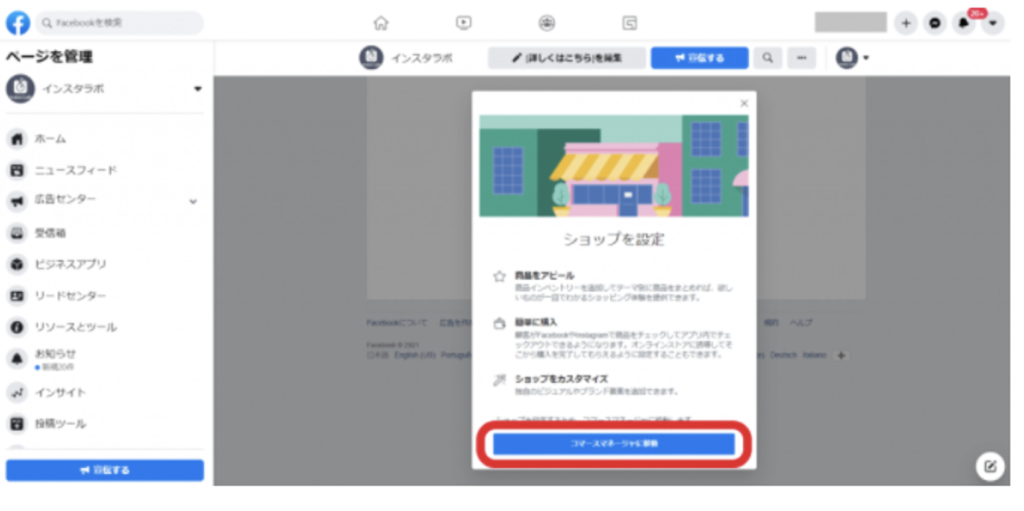
スタート画面が表示されるので「次へ」をクリックします。
続いて、チェックアウト(精算)方法を選択します。
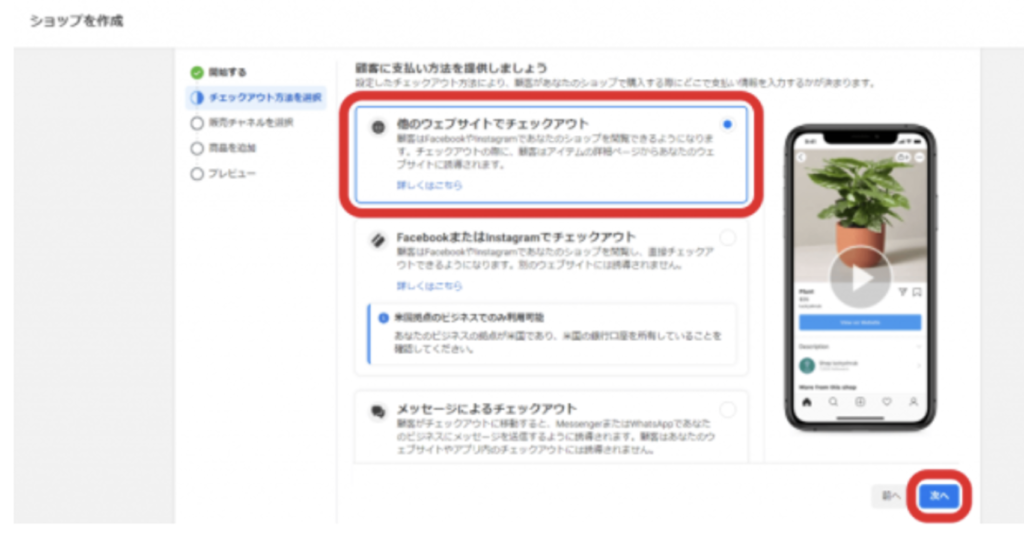
「購入のためのメッセージ」か「別のウェブサイトで精算」のどちらかを選択して次へを押します。それぞれの違いは以下の通りです。
- 他のウェブサイトでチェックアウト
自分のもっているECサイトへ誘導し、ECサイト上で精算してもらう方法
- FacebookまたはInstagramでチェックアウト
SNS上にカード情報を入力し、FacebookあるいはInstagram上で購入できる機能。現時点は米国のみ提供
- メッセージによるチェックアウト
直接連絡のメッセージを受け取った後に支払いしてもらう方法今回はECサイトを持っている前提で作成していきますので、「他のウェブサイトでチェックアウト」を選択。
販売チャネルを選択します。ショップと紐づけたいFacebookとInstagramのアカウントを選択します。
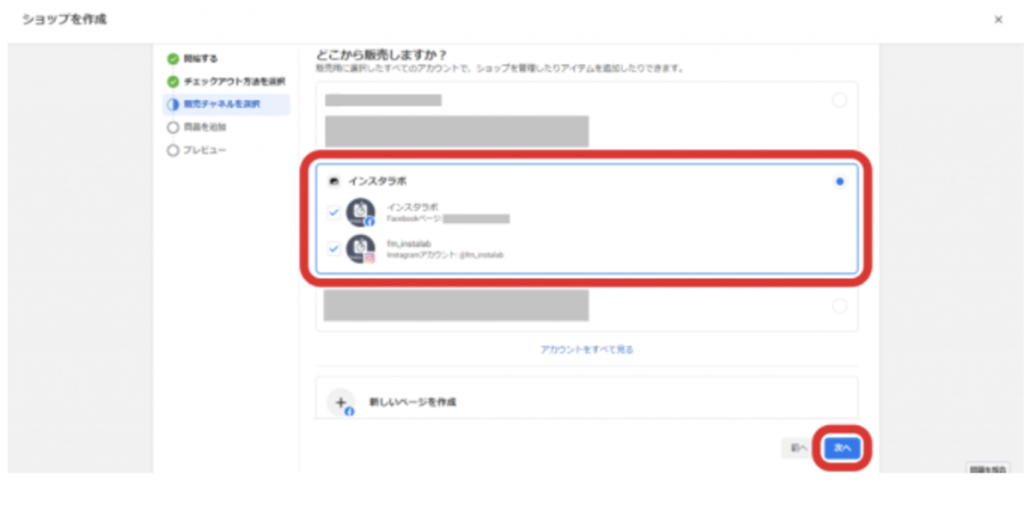
さらに商品追加画面になります。まだ商品を追加していない場合は、「新しいカタログを作成」を選び、カタログ名称を記入します。
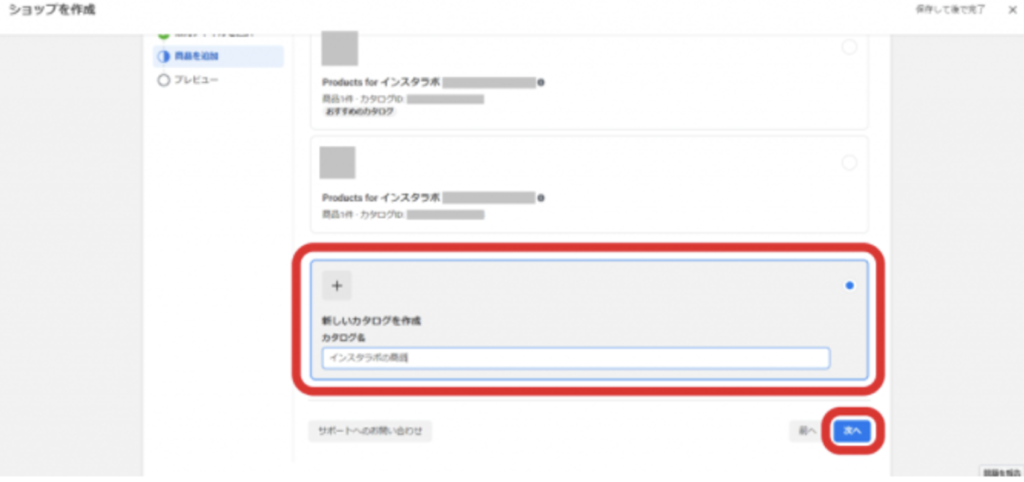
商品を販売する場所(ドメイン)を指定します。商品販売サイト(EC)のURLリンクを入力しましょう。
最後に設定内容の確認が表示されます。問題が無ければ「販売者契約」に同意するチェックボックスにチェックを入れ、「設定を完了」をクリックしてください。
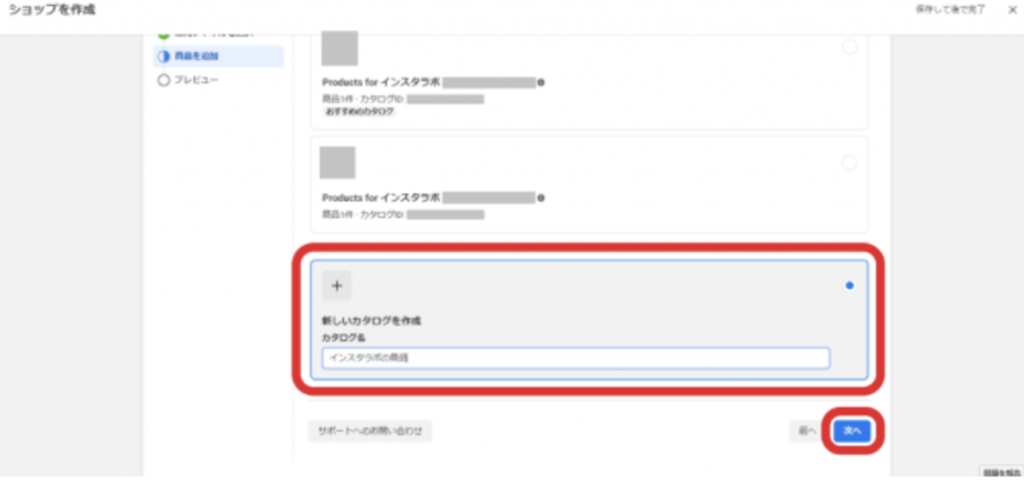
以上でショップの基礎設定が完了となります。
カタログの作成
ここからは「コマースマネージャ」というFacebookのビジネスツールで作業を行っていきます。
まずは商品を販売するカタログを作成します。カタログとは、販売する商品を一覧で管理する機能です。
左メニュー「カタログ」タブの「商品」を選択し、「アイテムを追加」をクリックします。
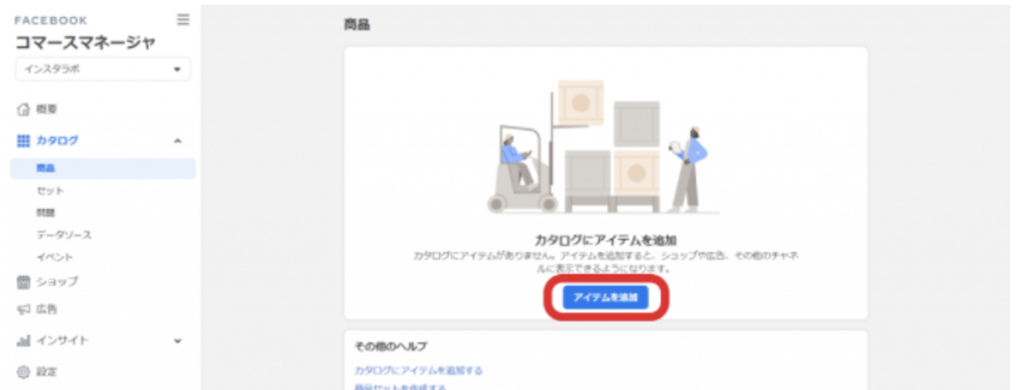
カタログへの商品の追加方法を選択します。手動で一つずつ追加、一括で追加することが可能です。
ここでは基礎として、手動で商品を追加する方法を紹介します。「手動」を選択して「次へ」をクリックします。
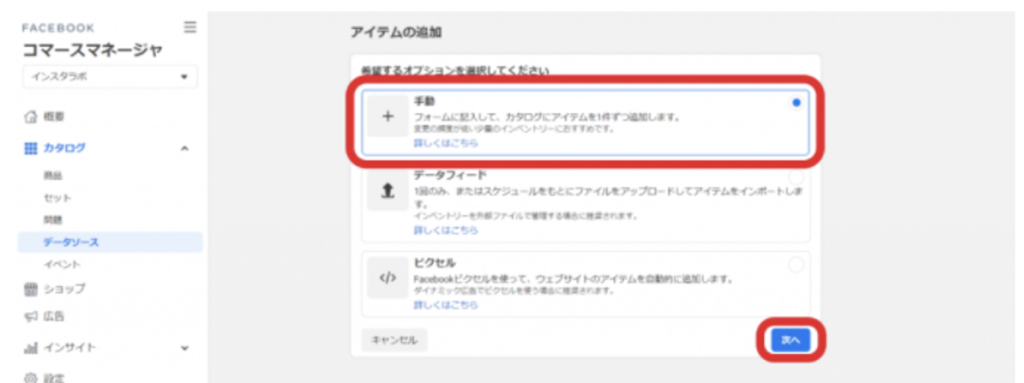
アイテム(商品)の編集画面になります。画像、タイトル、説明など、必要事項を入力し「次へ」をクリックします。
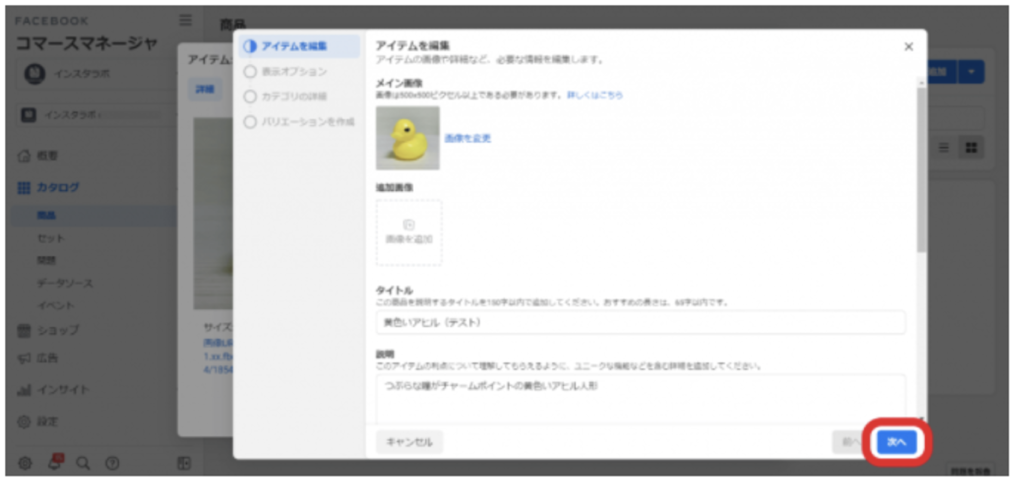
表示オプションでは、商品が購入可能か「公開/非公開」の切り替えと「在庫の有り/無し」を設定できます。
基本は「公開」「在庫あり」として「次へ」をクリックし進めましょう。
続いて商品のカテゴリを設定します。カテゴリ別に商品を分けることでユーザーの検索性が高まります。
カテゴリを設定し「次へ」をクリックします。
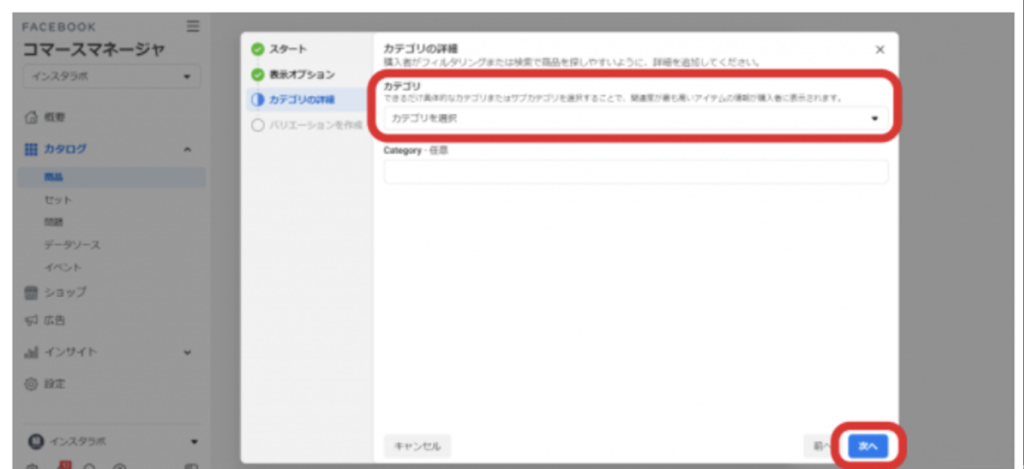
最後に、バリュエーションを作成します。
バリュエーションとは、商品の色・サイズ・模様など複数のパターンがる場合に設定します。
ここでは単一商品として「この手順をスキップ」を選択し「完了」をクリックしましょう。
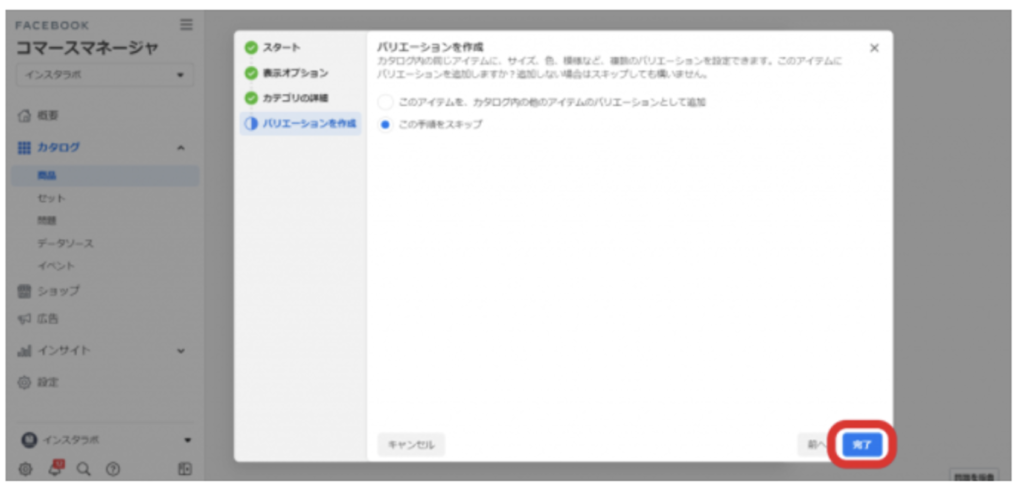
設定が完了すると「アイテムがカタログに追加されました」と表示されます。
別アイテムをカタログに追加するなら「別のアイテムを追加」を、終了するなら「閉じる」をクリックします。
カタログに追加した商品が一覧で表示されます。
各商品の内容を変更したい場合はそれぞれの商品カードをクリックして編集することができます。
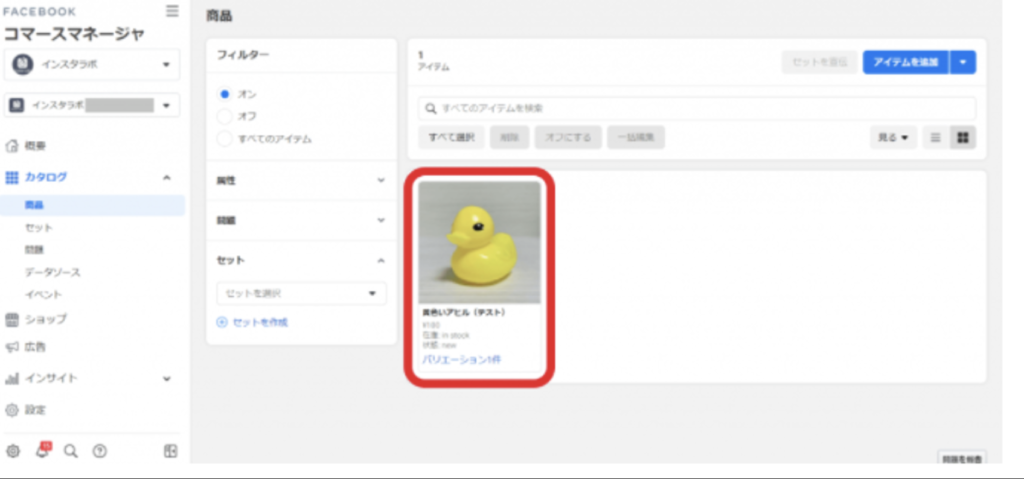
以上でカタログ情報の設定が完了です。
ショップの公開
最後にショップを公開していきましょう。
初めての場合は左メニューの「概要」タブ表示されている「ショップを公開」をクリックしましょう。
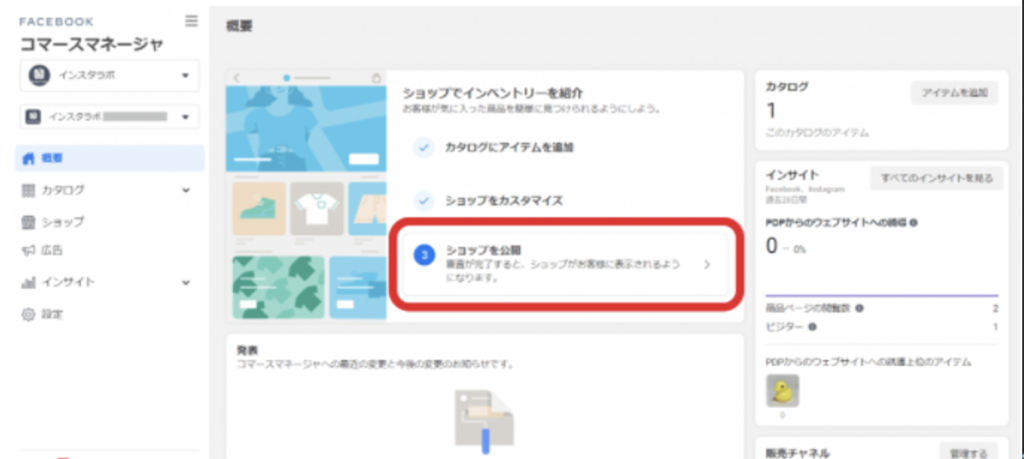
ショップビルダー(ショップのカスタマイズ画面)が表示されますので「開始する」をクリックします。
初めての場合は「チュートリアルを見る」を見ながら設定するとわかりやすいです。
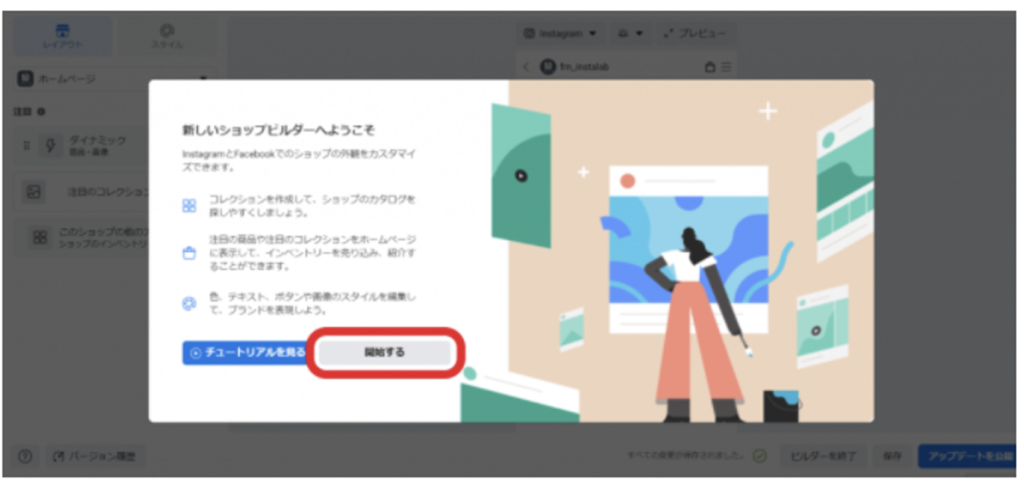
ショップ内で商品をどのように表示するかを選択できます。
左に表示されている「注目」ではショップで表示させる商品を上から順に好きに配置することができます。
「新しく追加」することで、ショップ上に表示する商品の増加や、上下に動かして表示順を入れ替えることが可能です。
ここでは「ダイナミック」カードの「商品をダイナミックに選択」(AIが自動的にユーザーに最適な商品を表示)として設定しています。
なお、商品を手動で選ぶことも可能です。
注目カードの種類は以下の通りです。
- ダイナミック:商品画像を前面に押し出して表示
- 注目のコレクション:目玉商品一覧など、作成した商品コレクションを表示
- ショップの他のアイテム:ほかの商品を表示
画面右側にはショップのプレビューが表示されています。
ショップのビジュアル面にこだわり、より興味を持ってもらえる配置に商品やコレクションを配置しましょう。
完了したら「アップデートを公開」をクリックします。
すべての設定が完了すると、FacebookおよびInstagramでショップが表示されるようになります。
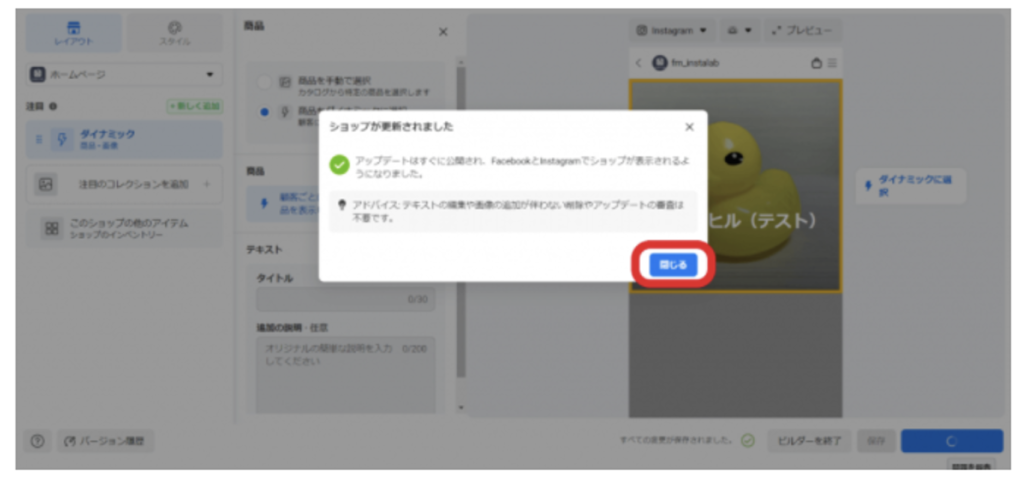
以上でショップの公開設定は完了です。
Instagramショッピング機能の審査申し込み
Facebookページのショップに商品を追加してカタログの作成が完了後、スマホのInstagramにて作成した商品カタログとの紐づけ・申請を行います。
ショッピング機能を追加したいあらかじめFacebookページと連携済みのInstagramアカウントのプロフィールを表示し、右上のハンバーガーメニューボタンから「設定」、さらに「ビジネス」の項目をタップしましょう。
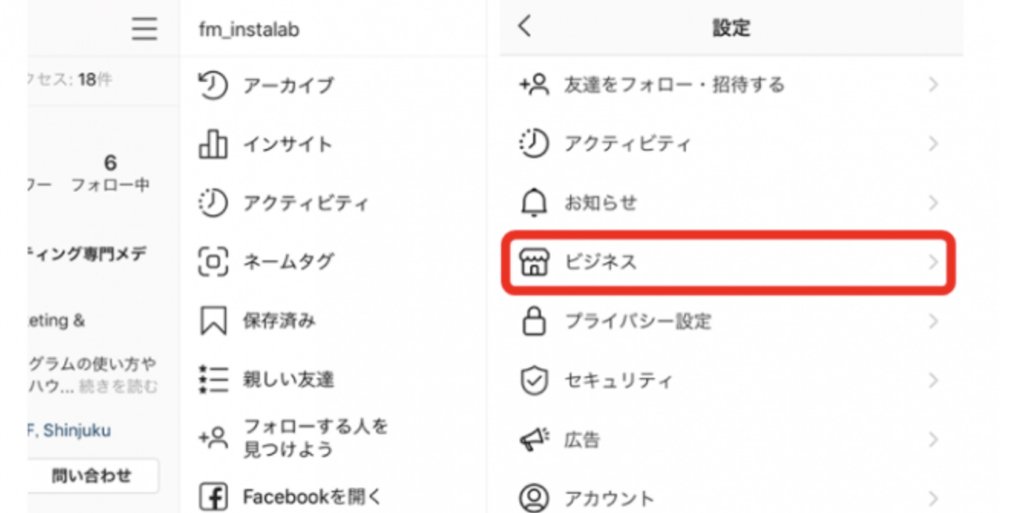
ビジネスのページに「ショッピングに登録」ボタンがあるのでタップします。
Instagramショッピングに登録する画面になりますので、「スタート」をタップしましょう。
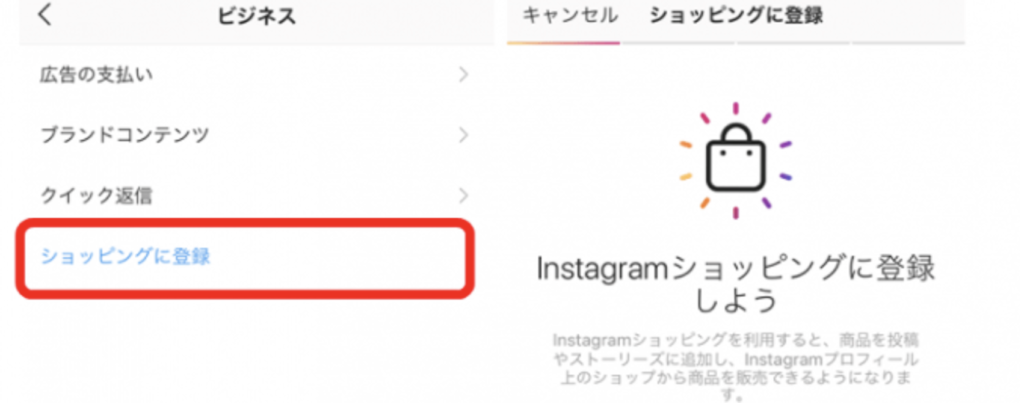
審査を申請するカタログを選択します。
先ほど商品を登録したFacebookページが表示されますので選択の上「送信」ボタンを押しましょう。
自動的にInstagramによる審査が開始されます。審査プロセスは通常数日で終了です。
Instagramの投稿にショッピングタグの追加
Instagramからの承認が下りたら、いよいよInstagramの投稿にショッピングタグを追加できるようになります。
ショッピングタグを追加する方法はいたって簡単で、以下のように通常投稿の「タグ付け」と同様の作業で行うことができます。
- ショッピングタグの設置手順
- 新しいストーリーズかフィード投稿を作成
- Instagramのフィード投稿の場合は、[シェア]画面で[製品をタグ付け]を。ストーリーズの場合は、スタンプアイコンをタップして製品スタンプオプションを選択。
- タグ付けする製品をカタログから選択し、製品タグや製品スタンプをタグ付けする製品の上または近くに配置。
- 投稿やストーリーズをシェア。
投稿が完了すると、フィード画面の左下に「ショッピングバッグ」アイコンが表示されるようになります(画像左)。
ストーリーズに投稿した場合は、設定したショッピングタグが表示されます(画像右) インスタグラムのショッピングタグを設定することで、自身のアカウントにも変化があります。
まず、プロフィールページに「ショップ」タブが追加されます(画像左)。
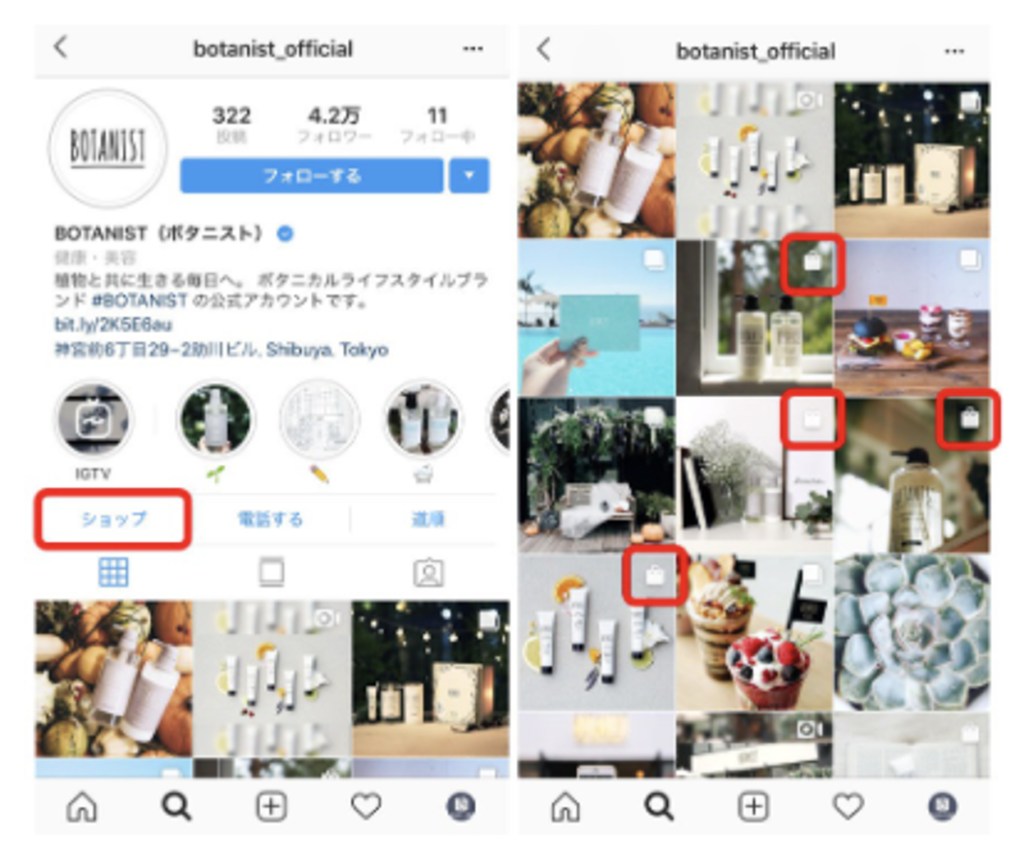
ショップタブでは作成しているカタログを表示して、そのままECサイトへ誘導することができる機能です。
また、ショッピングタグが設定されている投稿には「ショッピングバッグアイコン」が表示されます(画像右)。
これらの機能によりユーザーは目的の商品をより見つけやすくなります。
タグ付の最大数
Instagram投稿では、1枚の動画・画像を使用した投稿の場合、最大5個までタグ付け可能。
複数の動画・画像を使用した投稿の場合、最大20個まで製品タグをつけることができます。
Instagramストーリーズでは、ストーリーズ1件につき1個の製品タグを追加可能です。
過去に投稿した写真にもショッピングタグを追加することも可能です。
Instagramショッピング機能の分析・成果改善

Inatgramショッピングの分析機能を活用し、売り上げアップにつなげましょう。
Instagramショッピング機能のインサイトについて
Instagramの投稿で商品タグを利用した場合、宣伝のインサイトになり通常投稿に比べて取得できるデータが異なります。
宣伝のインサイトではショッピングで[製品のビュー数]と[購入リンクのクリック数]のデータを分析することができます。
詳細なインサイトの活用方法についてはこちらの記事にて解説しています。
Instagramをよりビジネスに活用するには?
実は、Facebook社よりInstagramで使用できるMessenger APIのアップデートを発表されました!(2020/10/19)
チャットボット等の外部ツールと連携し、よりInstagramをビジネスに活用しやすくなります!
詳細は以下の記事で紹介しておりますので、Instagramをより活用したいと考えている方はぜひご覧ください!
Instagramのチャットボットとは?メリットや出来ることをご紹介(Messenger API)
hachidoriでは、経験豊富なコンサルタント・カスタマーサクセスが貴社のビジネスに伴走する形で支援します。
この記事を読んで興味を持たれた方は、ぜひインスタオートDMサービスサイトよりお問い合わせください。